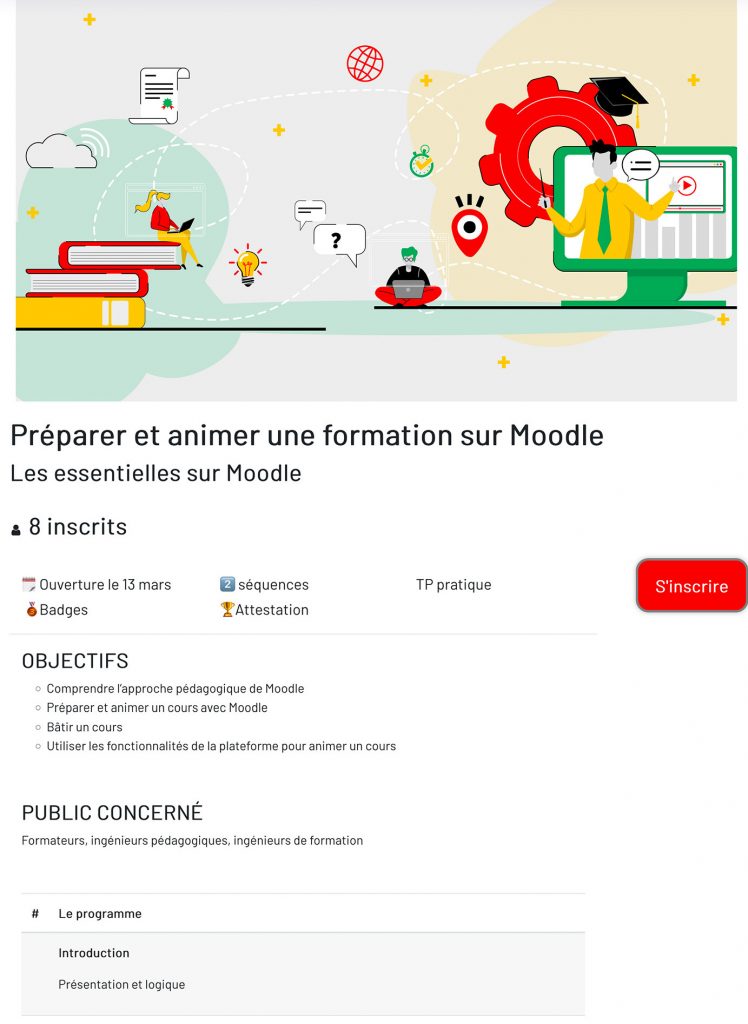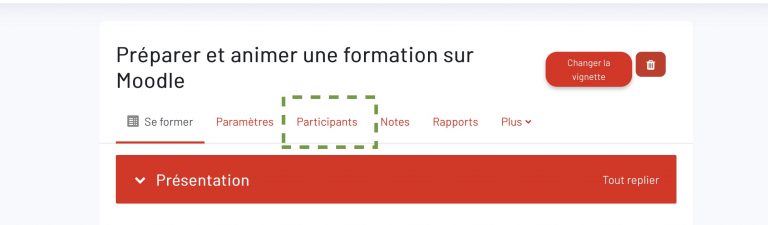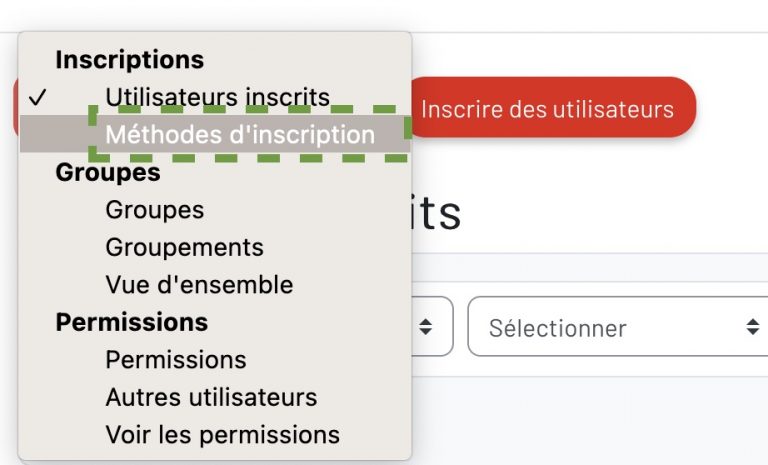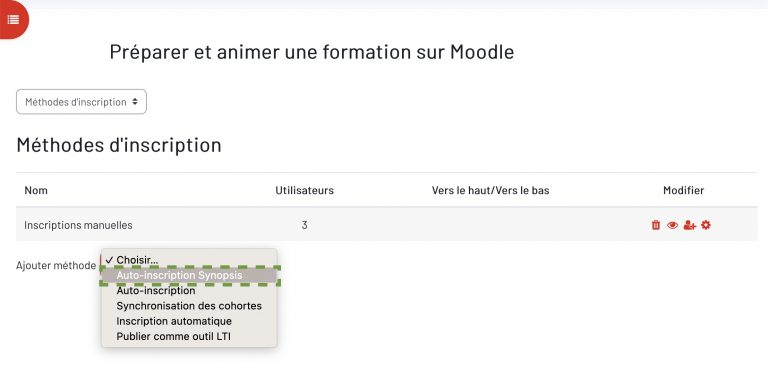Présentation #
Améliorez l’expérience d’inscription avec un plugin qui permet de créer des pages de présentation de vos cours et même de proposer une période de pré-inscription #
À propos d‘Enroll Synopsis
Des questions ou envie d’en savoir plus ?
Le plugin « Enroll synopsis » est un plugin de type méthode d’inscription développé par Pimenko. Il permet de :
Proposer une page de présentation d’un cours en auto-inscription
Les apprenants peuvent s’auto-inscrire à un cours (étudiants, stagiaires, mooqueurs, etc.) avec une page de présentation qui est créée à partir de différents modèles à personnaliser.
Créer une présentation du cours attractive
À l’aide de 2 modèles de mise en page différents, vous pouvez créer une présentation de votre cours totalement personnalisable et ajouter des champs automatiques (comme le nom des enseignants, des champs personnalisés, des tags, etc).
Mettre en place une période de pré-inscription au cours
Si vous utilisez le thème Pimenko, cette méthode d’inscription permet de proposer une période de préinscription à un cours comme par exemple dans les MOOC : les participants pourront consulter la page de présentation au cours et s’inscrire avant la date d’ouverture officielle.
C’est une fois le cours ouvert que les participants pourront y accéder.
Voici des exemples de présentation de cours :
Les principales fonctionnalités en un coup d’œil #
- Auto-inscription au cours avec éventuellement une période de pré-inscription;
- La page de présentation du cours est personnalisable avec des zones de contenu pour ajouter du texte, des images, des sons ou encore une vidéo;
- Possibilité de choisir entre 2 modèles de présentation;
- En fonction du modèle choisi, des informations relatives aux cours peuvent être automatiquement affichées (liste des formateurs, titre des sections, etc.);
- Possibilité pour les participants de s’inscrire avant même l’ouverture du cours.
Pas à pas pour utiliser la méthode d’inscription « Enroll synopsis » #
La méthode d’inscription s’ajoute dans un cours de la même manière que les autres méthodes d’inscription de Moodle.
Ajouter et activer la méthode d’inscription #
Sélectionner le modèle de présentation à utiliser #
Après avoir ajouté la méthode d’inscription, vous pouvez personnaliser le contenu. Vous pourrez également revenir sur cette page en cliquant sur l’icône de la roue depuis la page « méthodes d’inscription ».
Depuis cette page, vous allez pouvoir personnaliser votre page de présentation du cours.
Deux modèles sont disponibles et disposent d’un design différent, sélectionnez le modèle en bas de la page:
Après avoir fait votre choix , cliquez sur « Enregistrer » en bas de page.
Créer une page de présentation avec le modèle de mise en page 1 (découpage en 2 lignes) #
Le modèle par défaut se présente avec deux principales zones de contenu, disposées en deux lignes. Il donne une grande liberté dans la personnalisation lorsqu’on maitrise le langage .html ou .css.
Si vous avez choisi ce modèle, ouvrez l’accordéon pour éditer les zones de contenu:

La « Zone de contenu supérieure » apparaitra en haut de la page. On peut y mettre un média comme une vidéo (teaser) pour présenter le cours.
La « Zone de contenu inférieur » apparaitra en bas de la page. On peut y mettre tout type de contenu, comme du texte avec par exemple le sommaire, une introduction, ou encore les pré-requis du cours.
Créer une page de présentation avec le modèle de mise en page 2 (de nombreuses zones de contenus et des champs automatiques) #
Le modèle 2 donne moins de liberté sur l’organisation et l’emplacement des rubriques mais il est plus facile d’utilisation. Ce modèle est organisé avec de nombreuses zones de contenu qui peuvent être utilisées ou non.
En complément, des menus déroulants permettent d’afficher automatiquement des informations en lien avec votre cours.
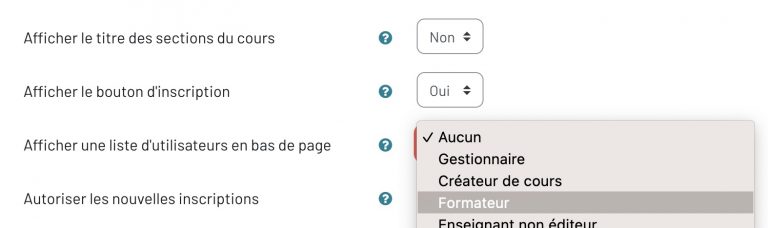
L’option « afficher le titre des sections du cours » :
Elle permet d’afficher automatiquement les noms des sections du cours pour présenter le déroulé du cours. Le nom des sections s’affiche dans un des blocs de gauche, dans la zone nommée « Contenu » .
L’option « afficher le bouton d’inscription » : elle permet d’afficher le bouton d’inscription dans l’un des blocs de droite. Vous pouvez le cacher pour un cours pas encore ouvert ou si le système d’inscription est externalisé.
Si le bouton « s’inscrire » est affiché, un utilisateur non authentifié sera toujours redirigé vers la page de d’authentification lorsqu’il clique dessus.
L’option « afficher une liste d’utilisateurs en bas de page » : elle permet d’afficher une liste de participants en bas de la page. Vous pouvez choisir quel rôle sera affichée.
Vous pouvez par exemple mettre en avant les formateurs/enseignants ou encore les créateurs d’un cours directement sur la page de présentation.
Leur nom, leur description ainsi que leur image de profil (si elle existe) sont affichés dans le dernier bloc en bas de page.
À propos des champs personnalisés
Si dans votre cours, vous utilisez la fonctionnalité de champ personnalisé dans les cours, ils seront affichés sous l’intitulé du cours.
Si vous utilisez la fonctionnalité « tag » de Moodle dans les cours, ils seront affichés dans le bloc de droite avec le bouton d’inscription.
Pour aller plus loin … #
La méthode d’inscription « Enroll synopsis » reprend les même options que la méthode d’auto-inscription classique de Moodle. Si vous ne connaissez pas ces options, voici des explications.
Autoriser les nouvelles inscriptions #
Cette option permet de laisser active la méthode d’inscription tout en empêchant de nouvelles inscriptions. Lorsque la valeur est renseignée à « Non », un message s’affiche à la place du bouton d’inscription : « L’inscription est désactivée ou inactive ».
Autoriser les inscriptions existantes #
Cette option permet de bloquer les inscriptions déjà existantes dans le cours si la valeur renseigné est « Non ».
Si cette option est sur « Oui » et que l’option « Autoriser les nouvelles inscriptions » est sur « Non », alors le cours ne sera disponible que pour les utilisateurs déjà inscrits.
Si les deux options ont pour valeur « Non » alors le cours ne sera pas accessible pour les utilisateurs.
Clé d’inscription #
Une clé d’inscription permet de restreindre l’accès au cours aux participants avec une clé (un mot de passe). Si ce champ est laissé vide alors aucune clé n’est demandée lors de l’inscription.
Si vous avez renseigné une clé, les participants verront une zone de texte apparaitre (au dessus du bouton « s’inscrire ») qui doit obligatoirement être complétée, avec la clé, pour s’inscrire.
Rôle attribué par défaut #
Cette option permet de définir le rôle attribué aux utilisateurs lorsqu’ils s’inscrivent au cours. C’est généralement le rôle « Étudiant » (ou équivalent) qui est utilisé.
Durée d’inscription / Date de début / Date de fin #
Ces options permettent de limiter la durée de l’inscription soit avec des dates de début et de fin soit avec un nombre de jours pendant lequel l’utilisateur sera inscrit.
- Si la date d’inscription est dépassée, voici le texte que voit un participant sur la page de présentation : Vous ne pouvez plus vous inscrire, car l’inscription a pris fin le jeudi 5 mai 2022, 7:46 AM.
- Si la date de début n’est pas encore atteinte, voici le texte que voit un participant sur la page de présentation: Vous ne pouvez pas encore vous inscrire ; l’inscription commence le lundi 5 septembre 2022, à 7h45.
Informer avant l’échéance de l’inscription / Seuil de notification #
L’option « Informer avant l’échéance de l’inscription » permet de définir si les utilisateurs ( formateurs seulement ou formateurs et étudiants) reçoivent un rappel avant la date d’échéance de l’inscription de leur inscription.
L’option « Seuil de notification » permet de choisir le nombre de jour précédent la fin d’inscription pour envoyer le mail de rappel.
Exemple : une inscription d’un formateur se finit le 24 décembre et le « Seuil de notification » est à « 2 ». Le formateur recevra une notification automatique le 22 décembre, pour lui rappeler la fin imminente de son inscription.
Désinscription inactif après #
Cette option permet de désinscrire automatiquement les utilisateurs inactifs après un nombre de jours d’inactivité que vous définissez.
Cela permet notamment de désinscrire automatiquement du cours des utilisateurs qui ne participent pas.
Nombre maximal d’utilisateurs inscrits #
Grâce à cette option vous pouvez définir un nombre limite d’utilisateur qui pourront s’inscrire au cours.
Vous pouvez, par exemple, imaginer un cours limité à 100 inscrits. Pour cela, vous renseignez « 100 ».
Pour n’avoir aucune limite sur le nombre d’utilisateur inscrit, renseignez la valeur « 0 ».
Lorsque le nombre d’inscrits maximum est atteint, le texte suivant est affiché à la place du bouton d’inscription : « Le nombre maximum d’utilisateurs autorisés à s’inscrire au synopsis a déjà été atteint. »
Seuls les membres de la cohorte #
Cette option permet de limiter les futures inscriptions de ce cours à une seule et unique cohorte.
Sélectionnez dans la liste déroulante la cohorte souhaitée.
Les inscriptions effectuées avant de modifier cette option resteront actives.
Si un participant qui ne fait pas partie de la cohorte arrive sur la page de présentation, le texte suivant remplacera le bouton d’inscription: « Vous n’êtes pas éligible à vous inscrire ».
Envoyer un message de bienvenue au cours #
Cette option permet de définir si l’on veut envoyer un message de bienvenue aux participants lorsqu’ils s’inscrivent.
Pour activer cet envoi automatique :
- Choisissez dans le menu déroulant qui sera le l’émetteur du mail. Vous avez le choix entre : le contact du cours, le détenteur de la clé d’inscription (si utilisée), ou l’adresse de non réponse (no_reply). Le contact du cours par défaut, correspond à la première personne ayant eu le rôle « Enseignant » dans ce cours.
Nous recommandons d’utiliser l’adresse de non réponse. - Vous pouvez ensuite personnaliser ce mail, via la zone de texte dans l’option « Message de bienvenue personnalisé ».