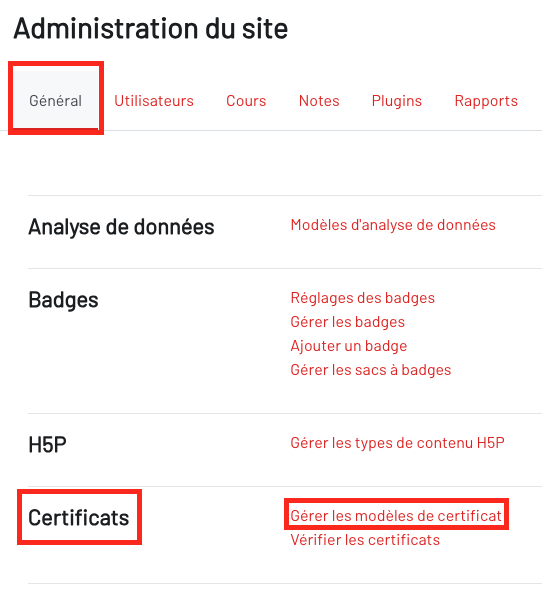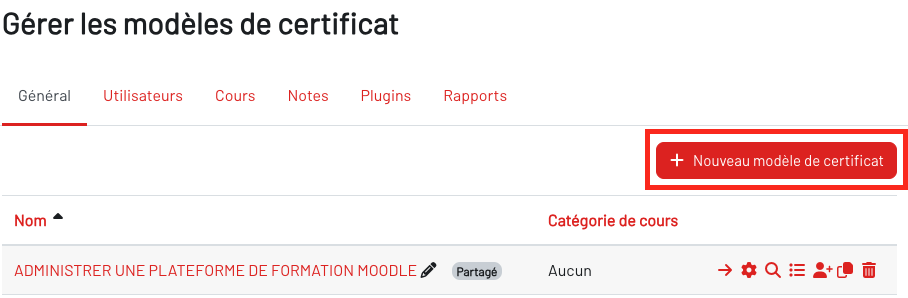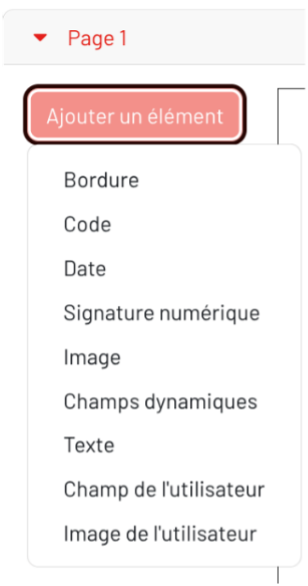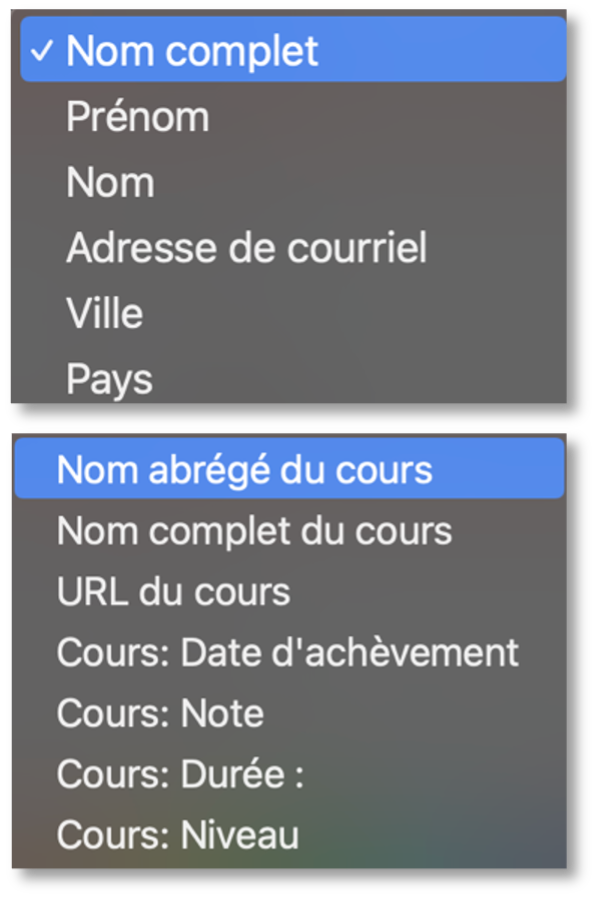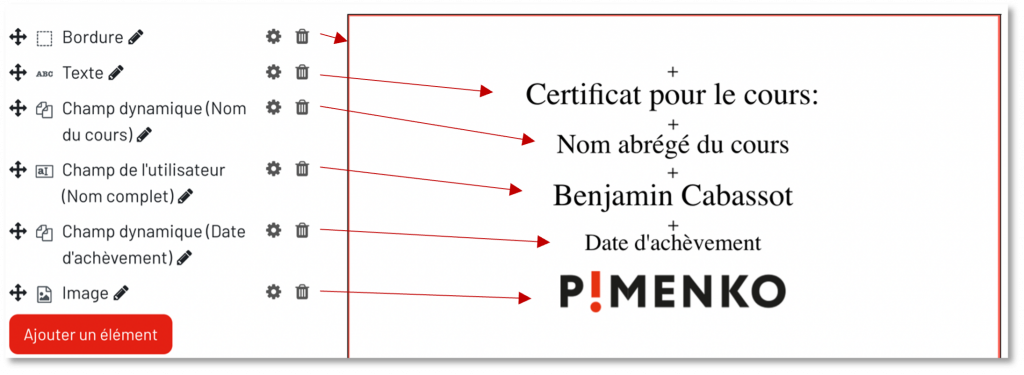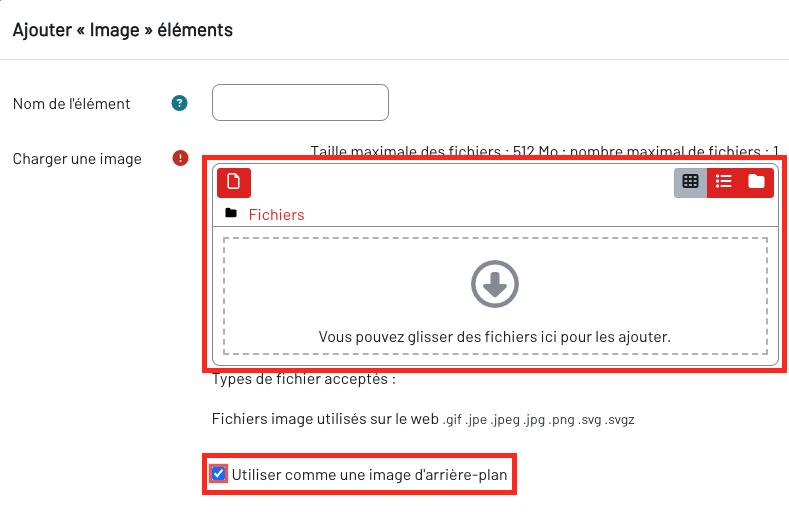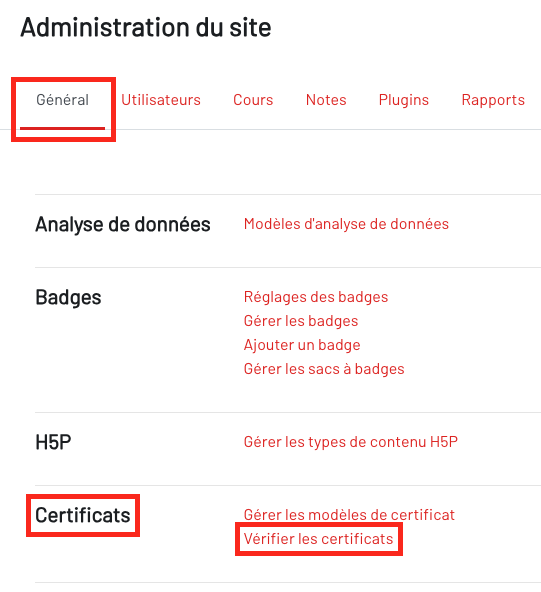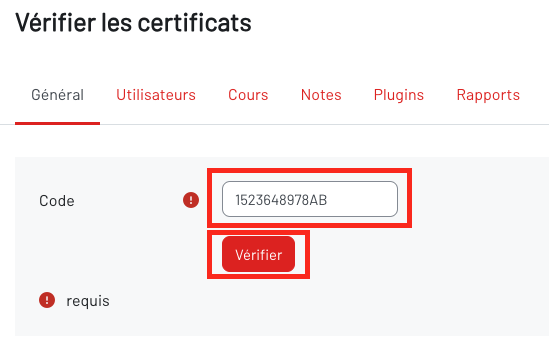Votre plateforme vous permet de créer des certificats qui seront ensuite téléchargeables par les apprenants. Les certificats se basent sur un modèle que vous pouvez créer et personnaliser.
Ces modèles peuvent contenir des éléments comme des bordures, un QR code, des cachets, des signatures, des résultats, des notes, du texte personnalisé. Les champs peuvent être dynamiques, c’est-à-dire, que les notes, les résultats ou encore les dates sont complétées automatiquement lors de l’obtention du certificat par l’étudiant.
Par défaut seuls les gestionnaires et les administrateurs peuvent créer des modèles de certificat. Une fois le modèle créé, les formateurs pourront l’utiliser pour ajouter des certificats dans leurs cours.
Créer un modèle de certificat #
Vous arriverez sur la page d’édition des modèles de certificat.
Ajoutez des éléments via le bouton « Ajouter un élément » :
- Bordure : ajouter une bordure à votre certificat
- Date : ajouter une date qui correspondra à la date d’obtention du certificat de l’apprenant
- Image : ajouter un logo ou une illustration
- Texte : ajouter un texte (ex : Certificat attribué à : »)
- Champs dynamiques : ajouter automatiquement une donnée en lien avec l’utilisateur ou le cours.
Par exemple, « Nom complet du cours » récupèrera automatiquement l’intitulé du cours.
Voici la liste des champs dynamiques :
- Utilisateur : nom et informations liées au profil de l’utilisateur
- Image de l’utilisateur : charge automatiquement l’avatar (s’il existe) de l’utilisateur.
- Cours : charge automatiquement le nom du cours, son URL, la date d’achèvement, la note, la durée et/ou le niveau.
Ensuite, quittez cette page (vos changements seront sauvegardés automatiquement). Le modèle est désormais utilisable par les formateurs.
Au moment de revenir sur la page « Gérer les modèles de certificats« , vous verrez apparaitre votre nouveau modèle.
Bon à savoir : L’ajout d’un QR code sur un certificat Moodle permet une vérification rapide et facile de son authenticité, redirigeant vers une page de confirmation sur Moodle. Il augmente la sécurité en prévenant la falsification et facilite la présentation des qualifications vérifiables pour les étudiants.
Personnalisation avancée du modèle de certificat #
Si vous voulez que votre certificat présente un design complexe, il est préférable de le créer avec un outil externe pour être certain d’obtenir le résultat attendu.
Pensez alors à laisser une place pour les éléments texte qui seront automatiquement ajouté par la plateforme (nom de l’apprenant, date d’obtention, …)
Par exemple, le design du modèle de certificat ci-dessous a été réalisé avec Photoshop et exporté comme une image jpg :
Dans cet exemple, un arrière-plan a été intégré sous forme d’élément image et le champ dynamique « Nom du participant », affichant « Minh Hanh Nguyen », a également été ajouté.
Vérifier l’authenticité d’un certificat #
La vérification des certificats Moodle permet de confirmer l’authenticité des qualifications obtenues. Cette fonctionnalité assure que les certificats émis reflètent fidèlement les accomplissements des apprenants.
L’utilisation des QR codes sur les certificats facilite leur vérification rapide et sécurisée en ligne.
Via un code numérique #
Si vous avez ajouté l’élément « code » avec l’option « code uniquement » dans votre modèle de certificat, alors ces certificats contiendront un code de vérification permettant d’assurer leur authenticité.
Pour vérifier un certificat, allez dans « Administration du site« .
Ensuite, dans l’onglet « Général« , cherchez la rubrique « Certificats« .
Enfin cliquez sur « Vérifier les certificats« .
Autres options #
Trois autres options sont possibles lors de l’ajout d’un code de vérification sur un modèle de certificat :
- Le QR code à scanner ;
- L’option « Code avec url » affiche le code sous forme de lien pour les versions numériques ;
- L’option « L’url de vérification » affiche directement un lien à suivre (ex : https://formation.pimenko.com/admin/tool/certificate/index.php?code=1232654678AB).
Ajouter un certificat dans un cours #
Retrouver un tutoriel dédié à l’ajout de certificat dans un cours en cliquant ici.