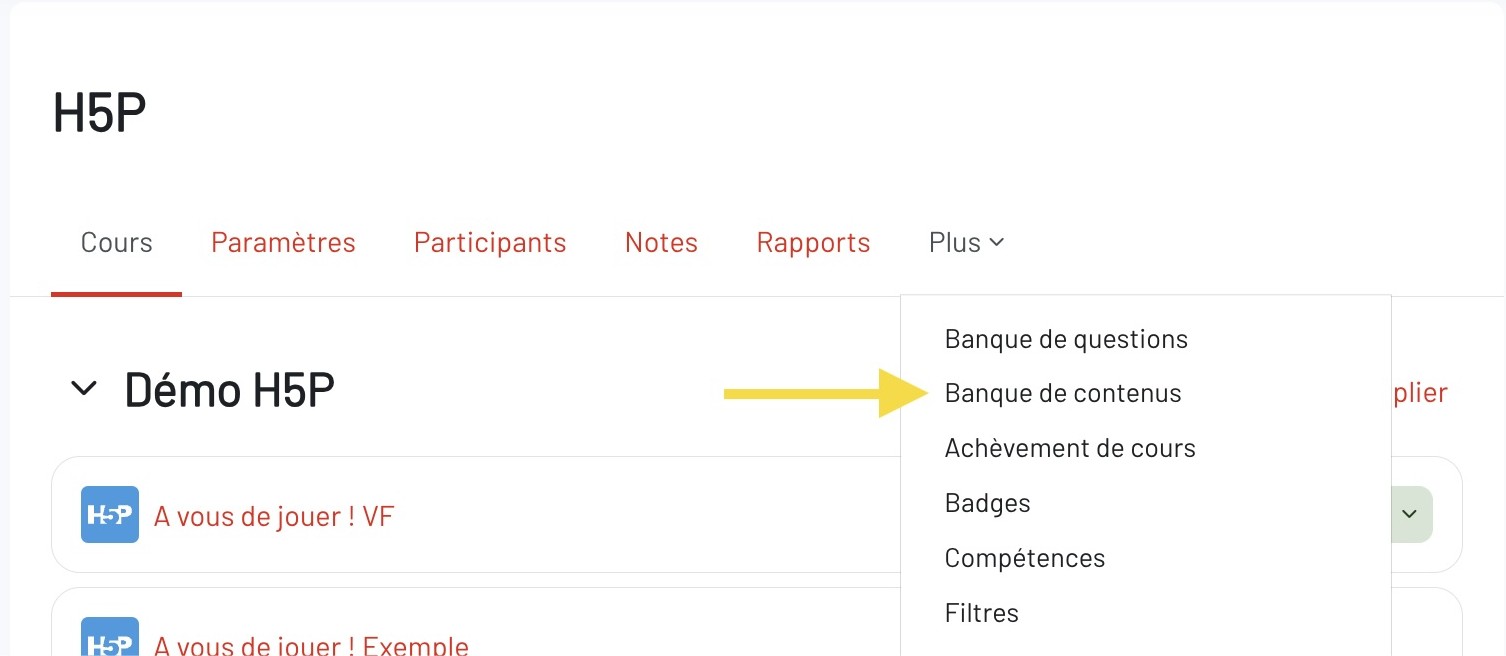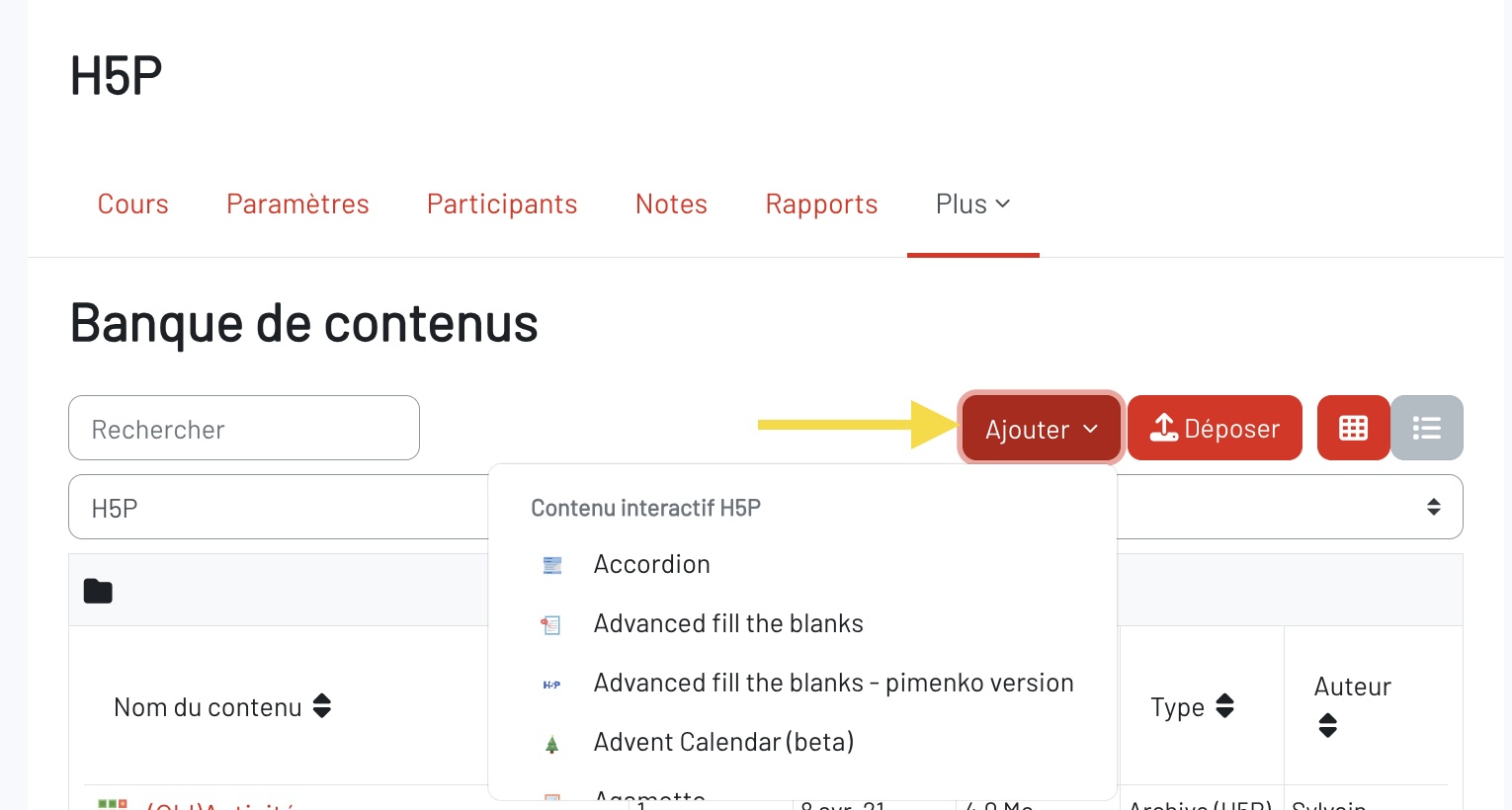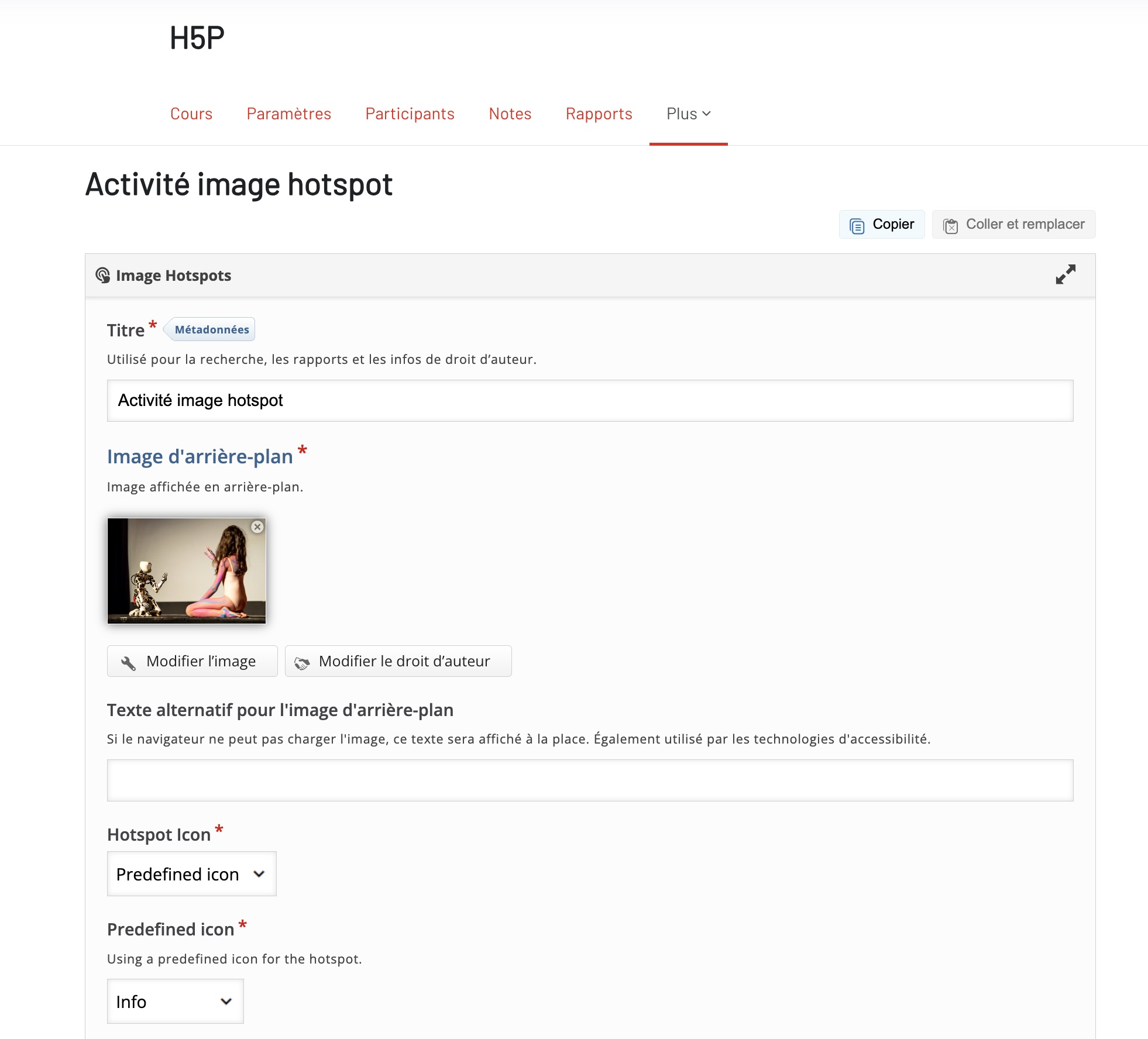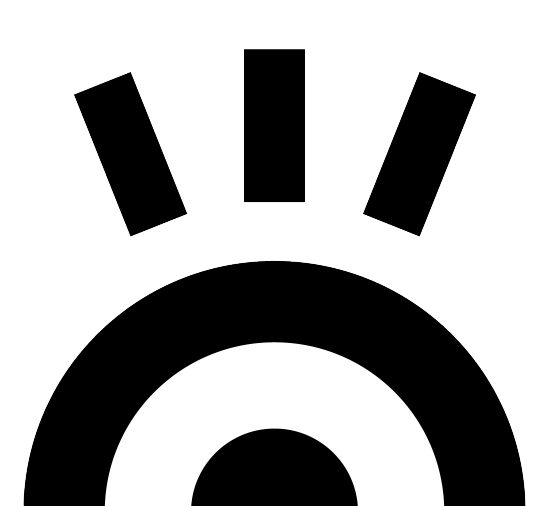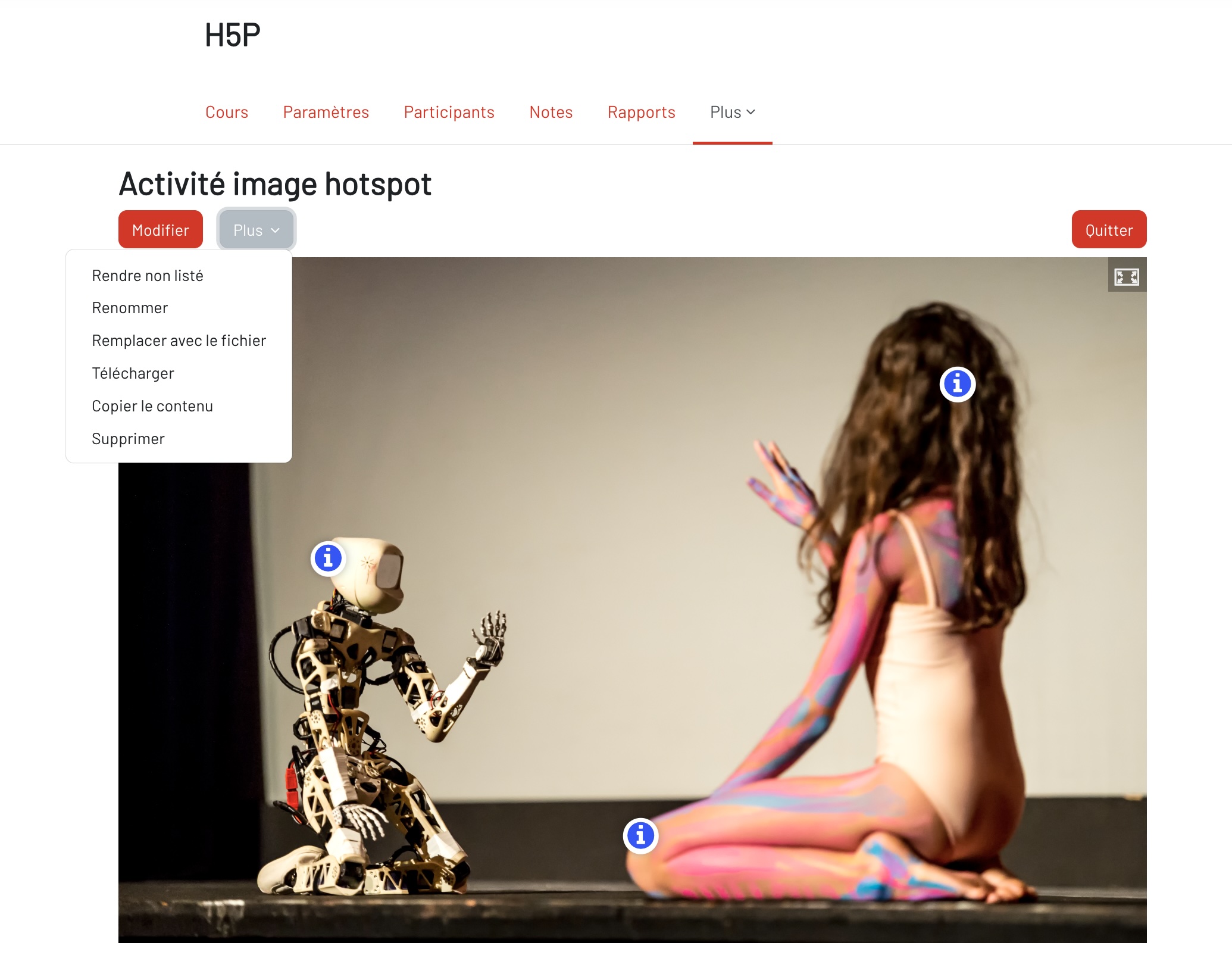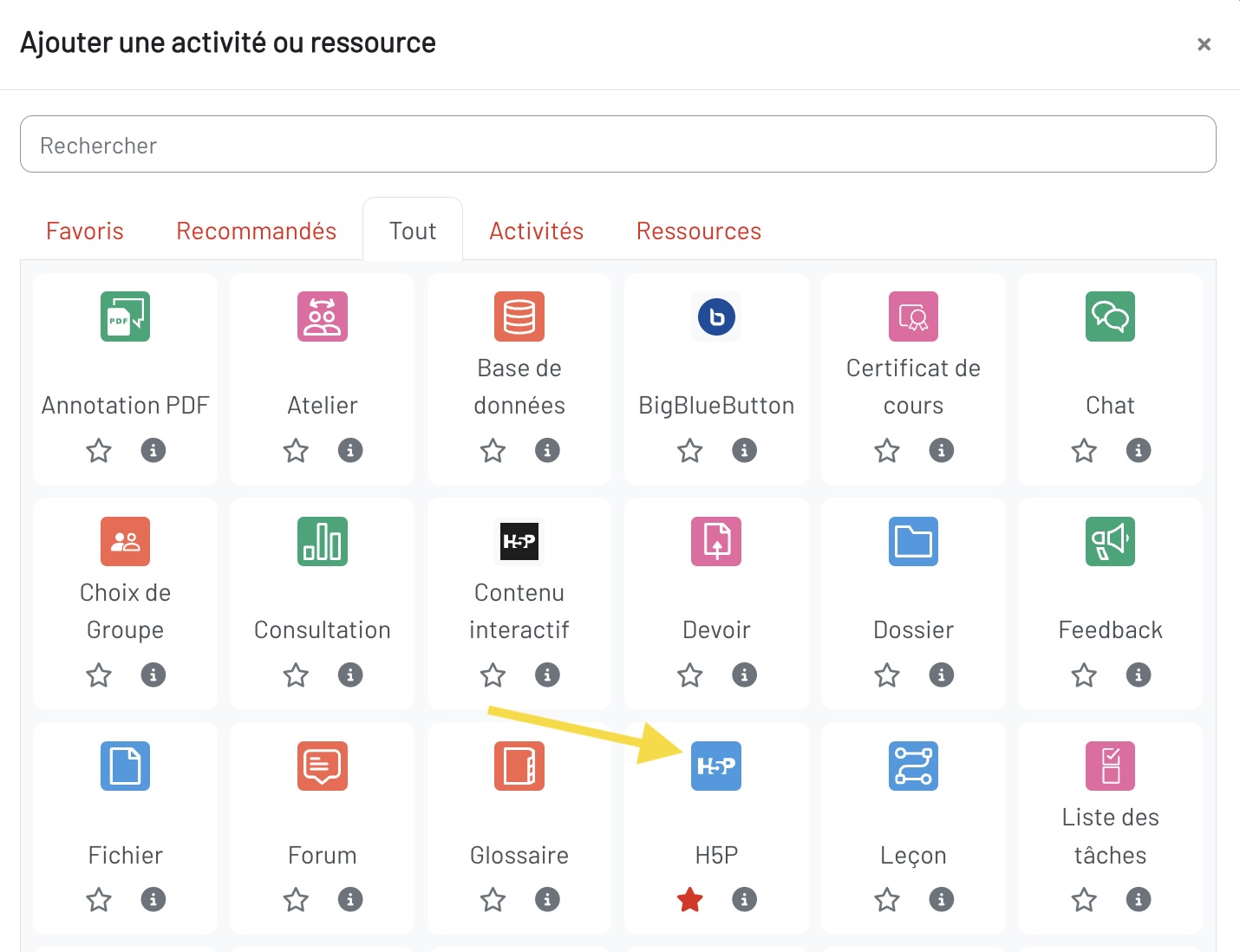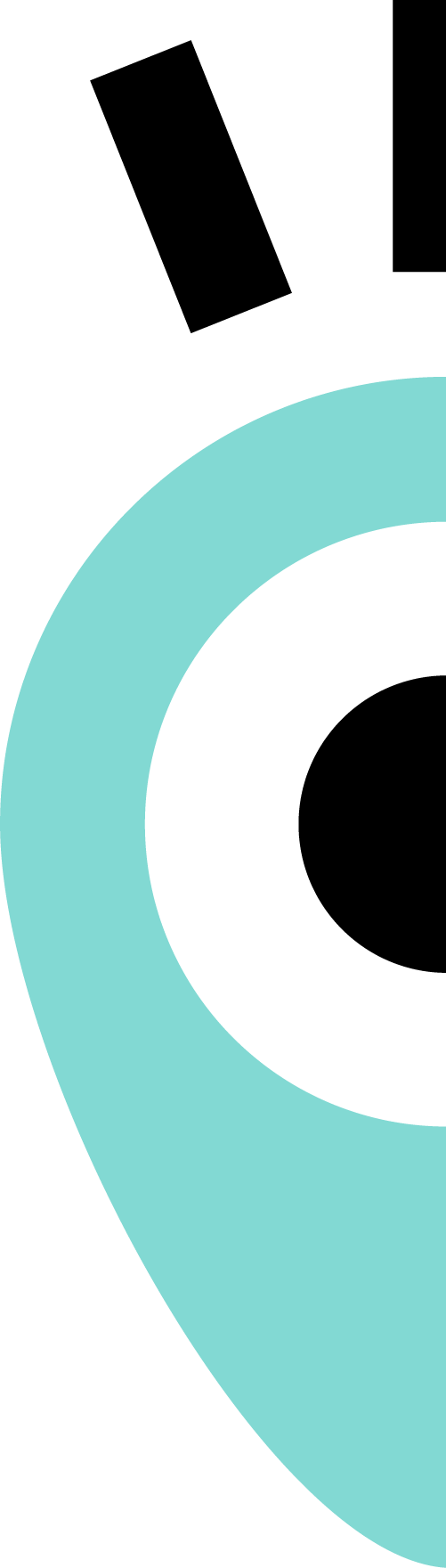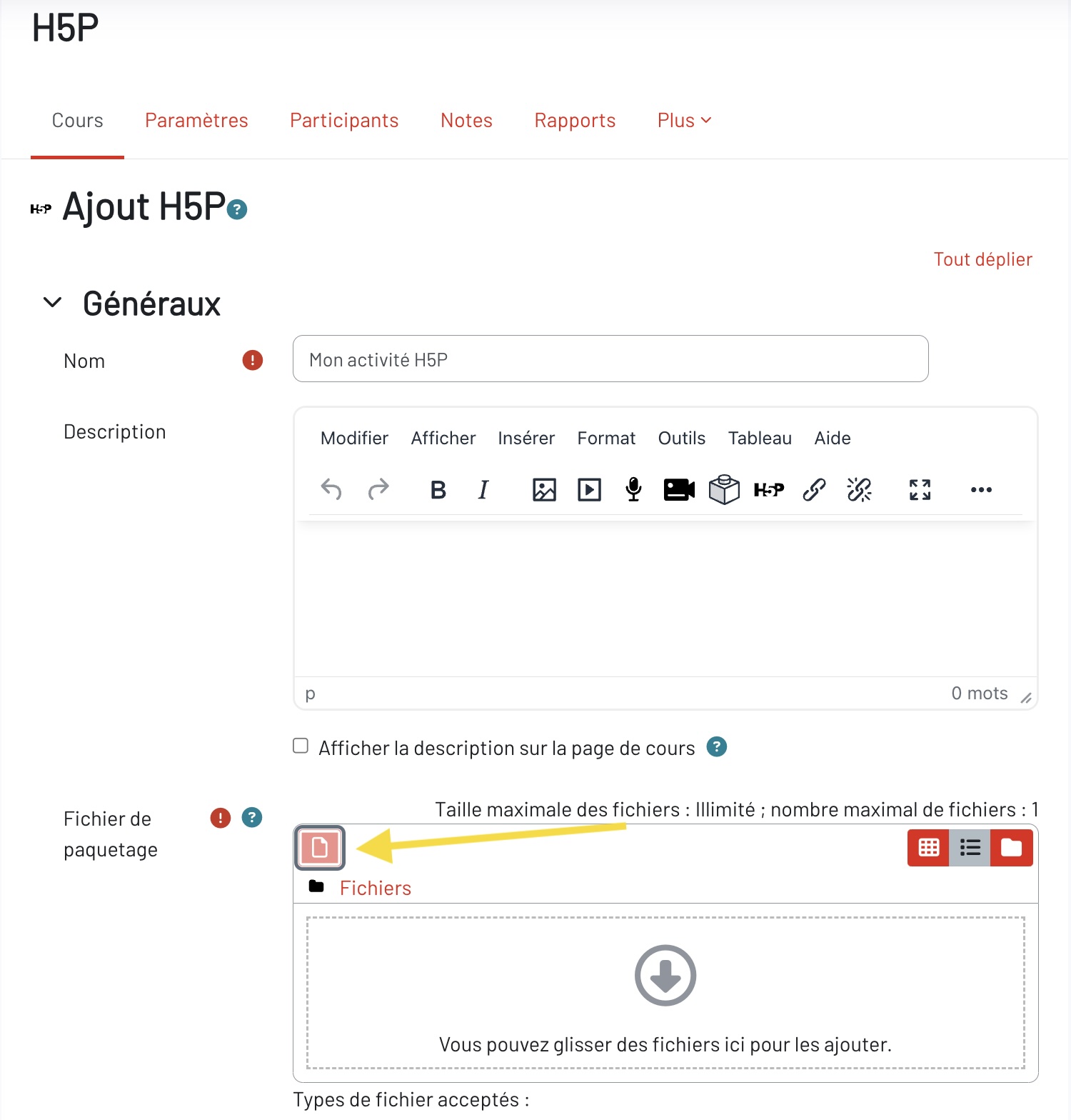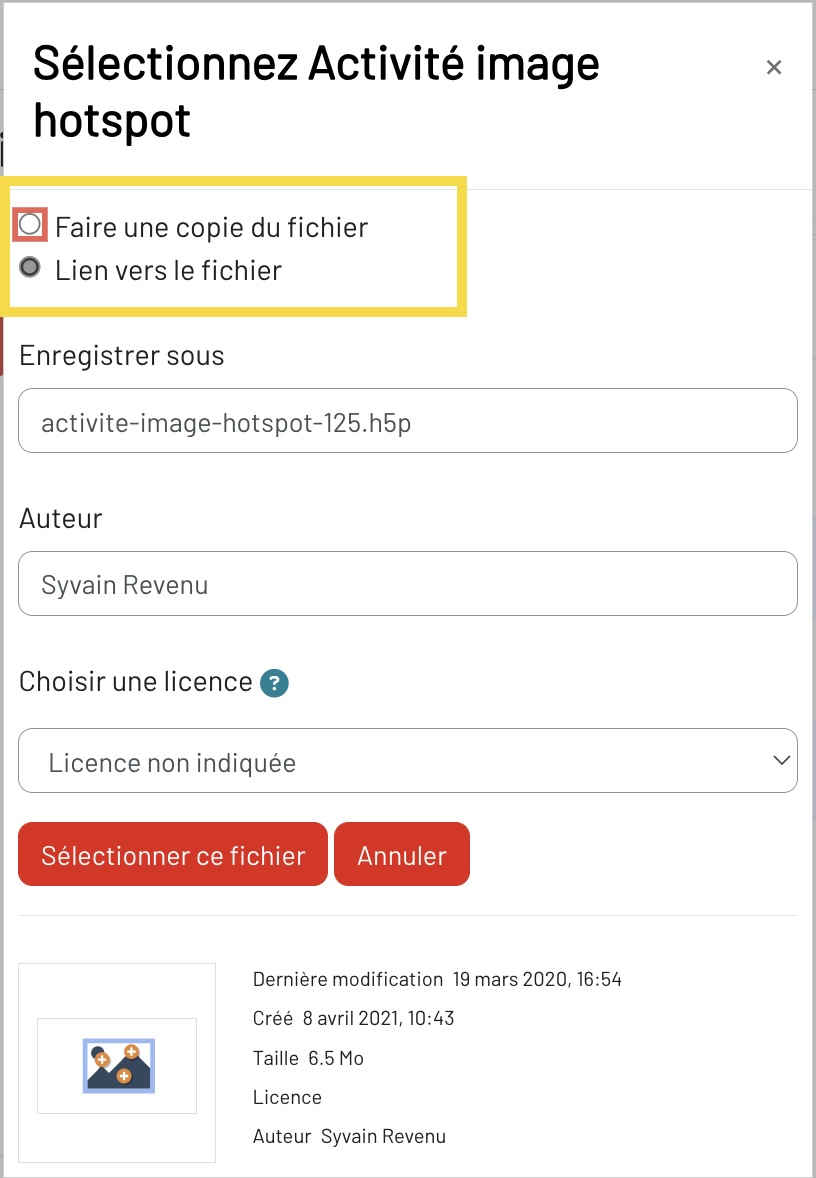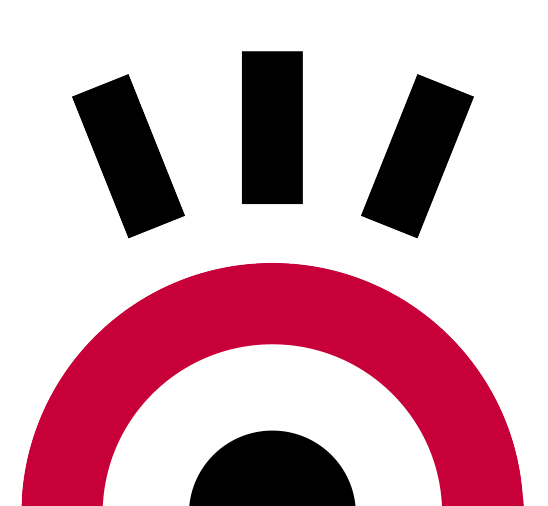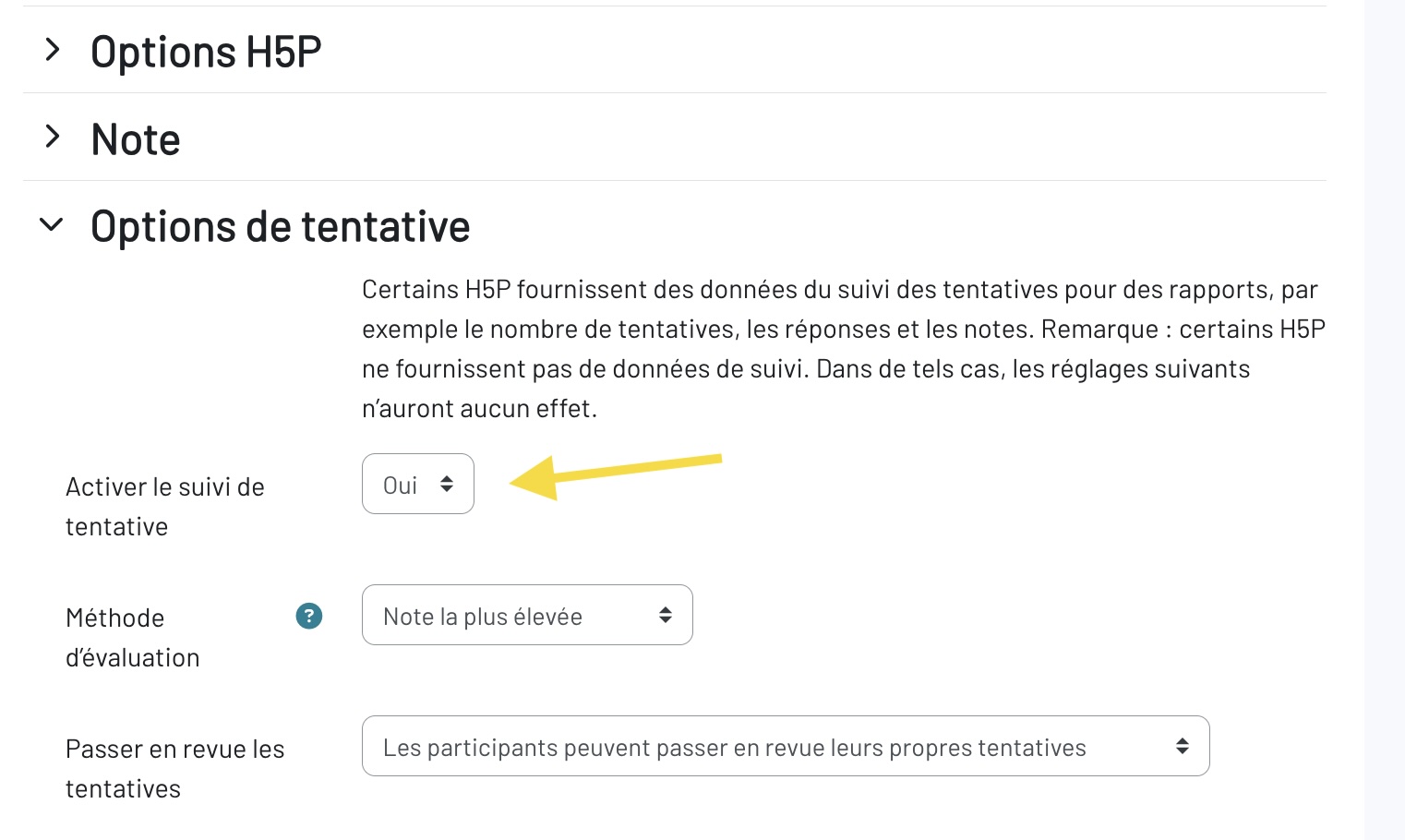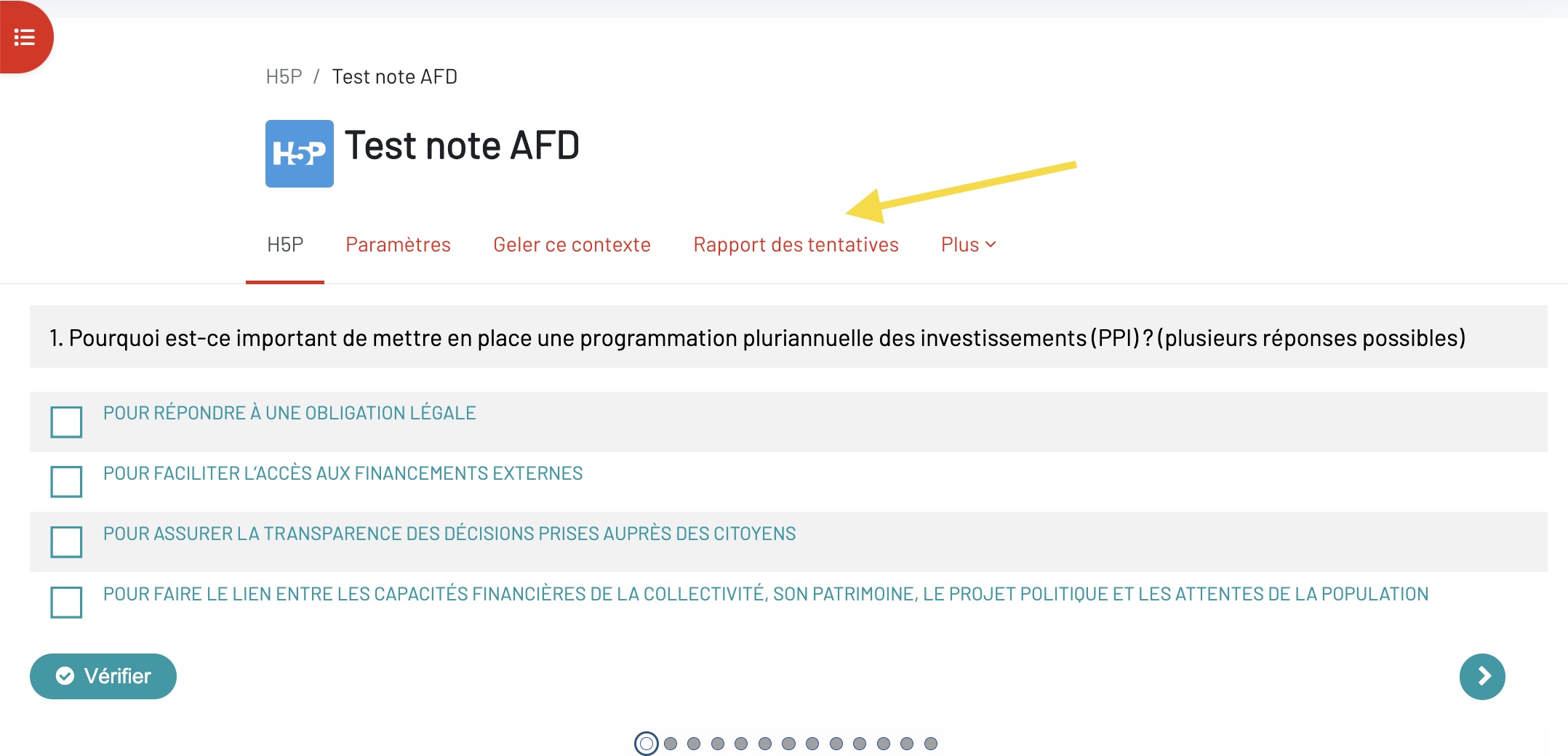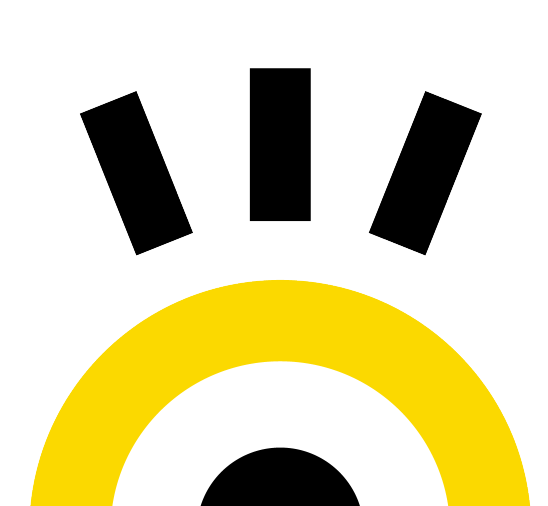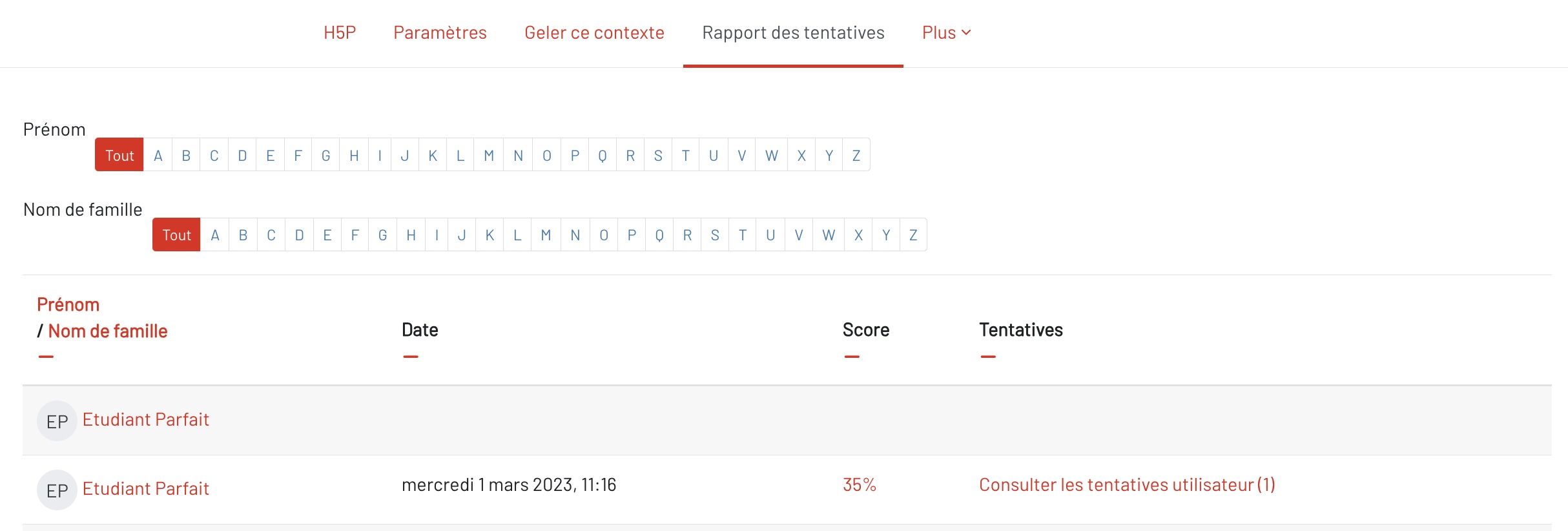Vous cherchez un outil auteur efficace et intégré à votre plateforme Moodle pour créer des exercices, des présentations ou des d’activités interactives dans vos cours ? C’est là qu’intervient la fonctionnalité H5P qui est un un autre projet OpenSource distinct de Moodle. Il a été intégré dans le cœur de Moodle depuis sa version 3.9 et permet de créer du contenu interactif avec un large gamme d’activités possibles.
Pour mieux vous aider à comprendre de quoi il s’agit, cliquez ici pour consulter quelques exemples officiels du site H5P.
La mise en place de votre activité avec H5P se fera en 2 temps :
- la création de l’activité dans la banque de contenus du cours ou de la plateforme ;
- l’ajout de l’activité dans le cours.
Vous êtes prêt ? Alors c’est parti !
Étape 1 : créer ou déposer l’activité dans la banque de contenus du cours #
2) Sur la nouvelle page, cliquez sur le bouton « ajouter » puis choisissez un type d’activité. H5P propose plus d’une vingtaine de types de contenus interactifs. N’hésitez pas à consulter le site officiel pour découvrir ces modèles.
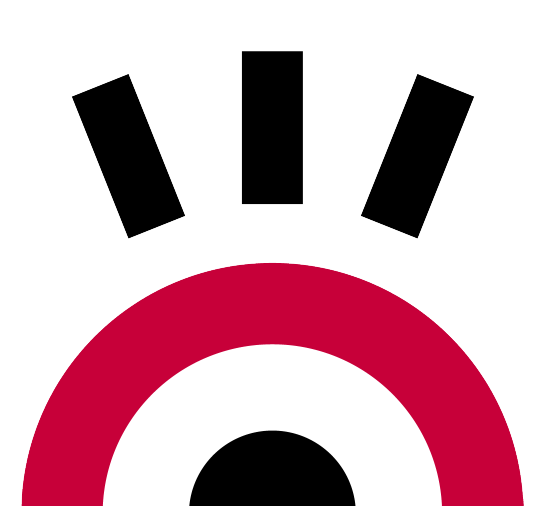
Alternative : Si vous souhaitez réutiliser une activité réalisée sur un autre site ou un autre cours par un collègue, vous pouvez aussi récupérer le fichier .h5p et le déposer directement dans la banque de contenu. Pour cela, cliquez sur le bouton « Déposer » et glissez votre fichier dans la zone de dépôt.
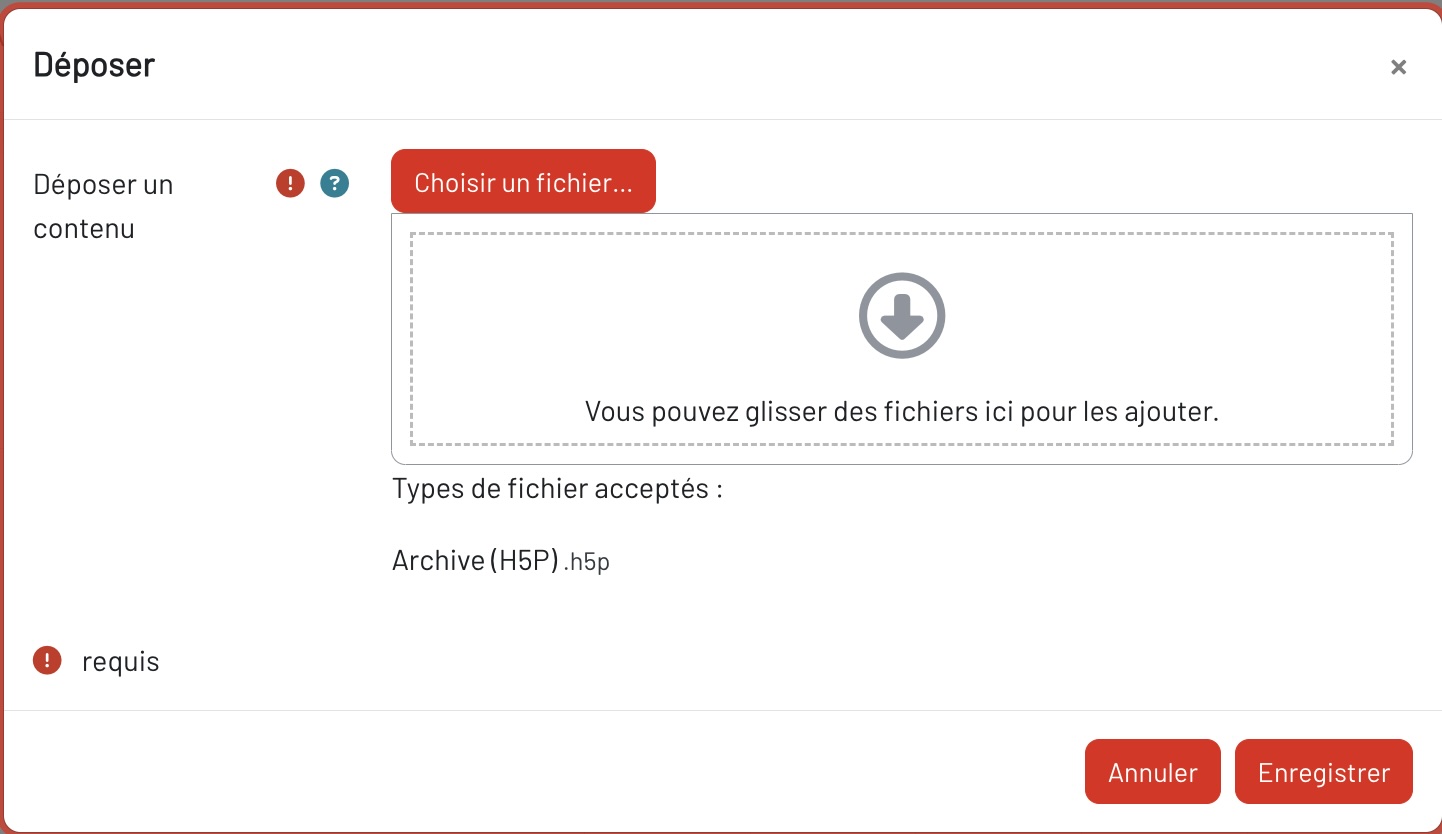
3) Vous accédez maintenant à l’éditeur de contenu. Il vous permet de créer votre propre contenu interactif. Les options et les champs sont différents selon le type d’activité.
4) Une fois que vous avez créé votre activité, cliquez sur le bouton « enregistrer » en haut ou en bas de la page (cela peut varier selon les activités).
5) Vous pouvez par la suite cliquer sur le nom de votre activité pour la tester, la modifier ou ajuster certains réglages. Pour revenir à l’accueil de la banque de contenu, cliquez en haut à droite.
C’est terminé pour la création de l’activité. Il ne vous reste plus qu’à ajouter votre production dans votre cours !
Étape 2: ajouter l’activité dans le cours #
1) Sur la page d’accueil de votre cours, activez le « mode édition »
2) Cliquez sur « Ajouter une activité ou une ressource » et choisissez la fonctionnalité « H5P » (icône bleue)
3) Donnez un nom à votre activité. Si vous ajoutez une description, le contenu de la description (image, texte, etc) apparaitra au dessus de l’activité H5P.
4) Cliquez sur l’icône dans la rubrique « Fichier de paquetage » pour intégrer l’activité H5P que vous avez préparée dans la banque de contenus.
4) Lorsque vous intégrez l’activité, vous avez plusieurs options :
- si vous faites une copie, l’activité sera en « dur » dans le cours (vous pourrez modifier l’activité H5P dans votre banque de contenus sans qu’elle ne change dans votre cours).
- si vous faites un lien, l’activité prendra la forme d’un alias (si vous modifiez l’activité H5P dans la banque de contenus, les modifications seront reportés également dans votre cours, automatiquement).
5) Il est possible d’avoir des informations de suivi en fonction des activités H5P. Par exemple si vous avez créé une présentation avec des questions, un quiz ou tout autre activité comprenant un score, il est intéressant de disposer du suivi (tentatives, scores des participants). Ces données s’ajouteront dans le carnet de notes du cours.
Pour activer le suivi, pensez à sélectionner « Oui » dans le menu déroulant de la rubrique « Options de tentative ».
6) Une fois tous les paramètres de l’activité renseignés, cliquez sur « Enregistrer ».
Le suivi de tentatives et des scores #
Qu’est-ce que ça donne ?
Voici un exemple d’activité « quiz » qui dispose d’un score :
En cliquant sur le lien « Rapport des tentatives », les enseignants ou formateurs peuvent accéder aux résultats des participants.