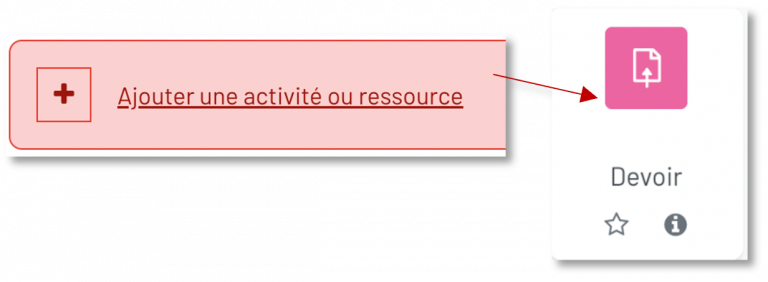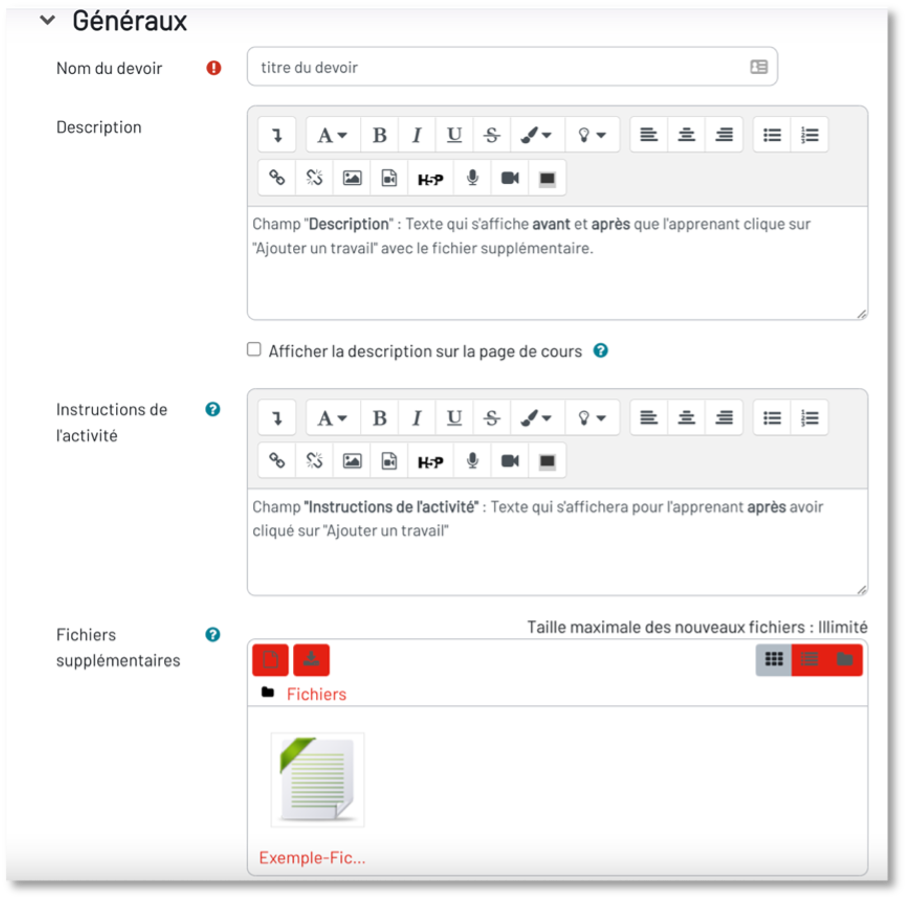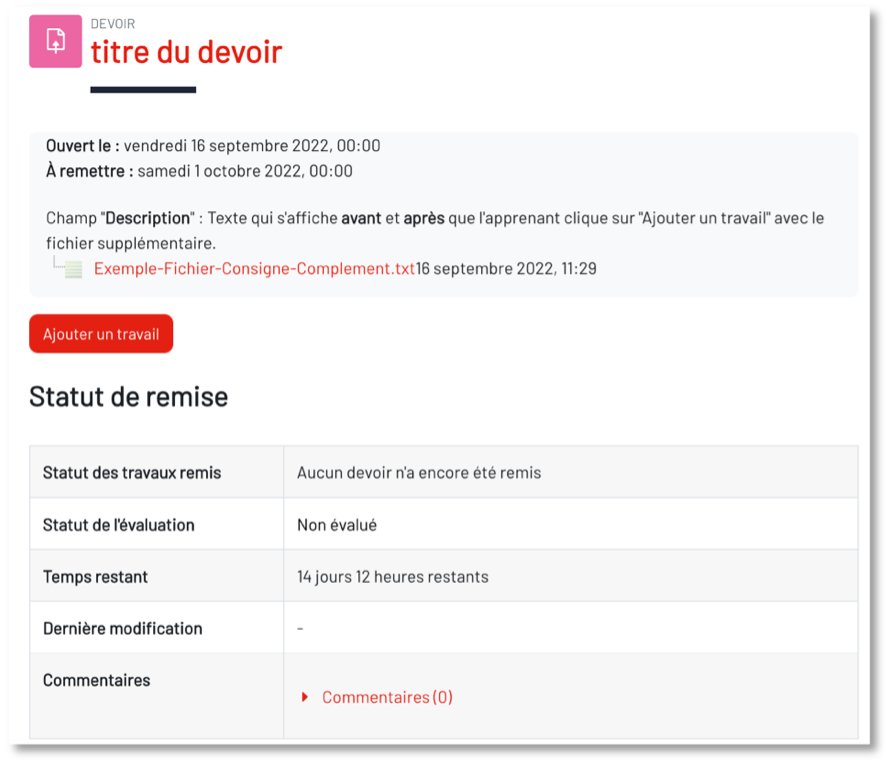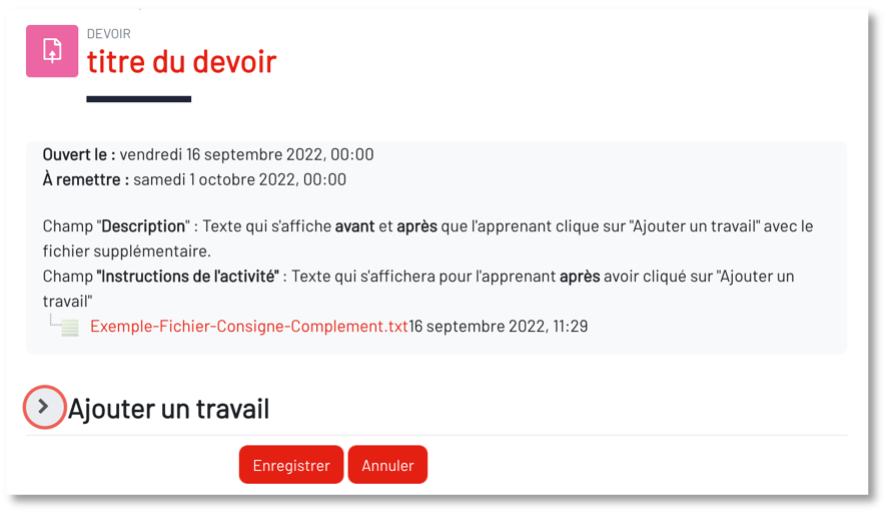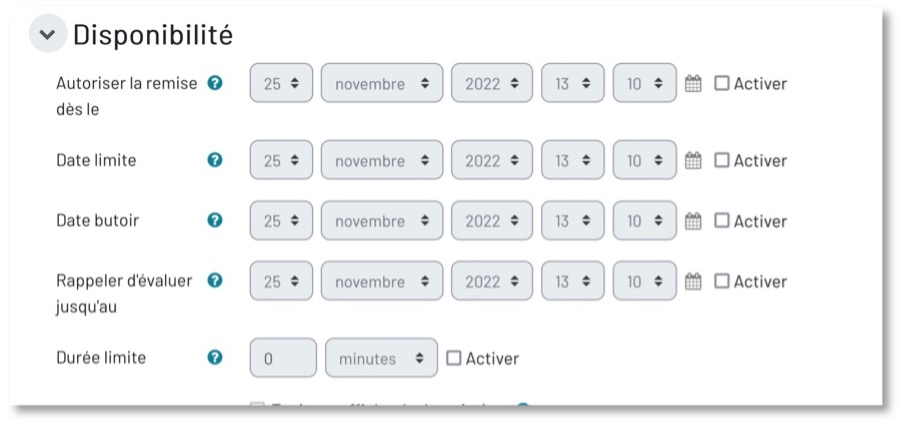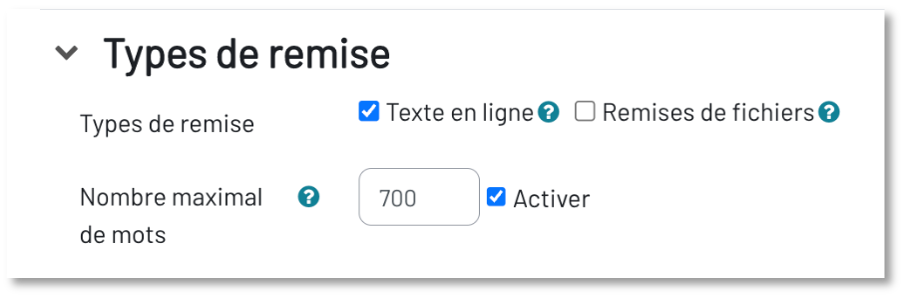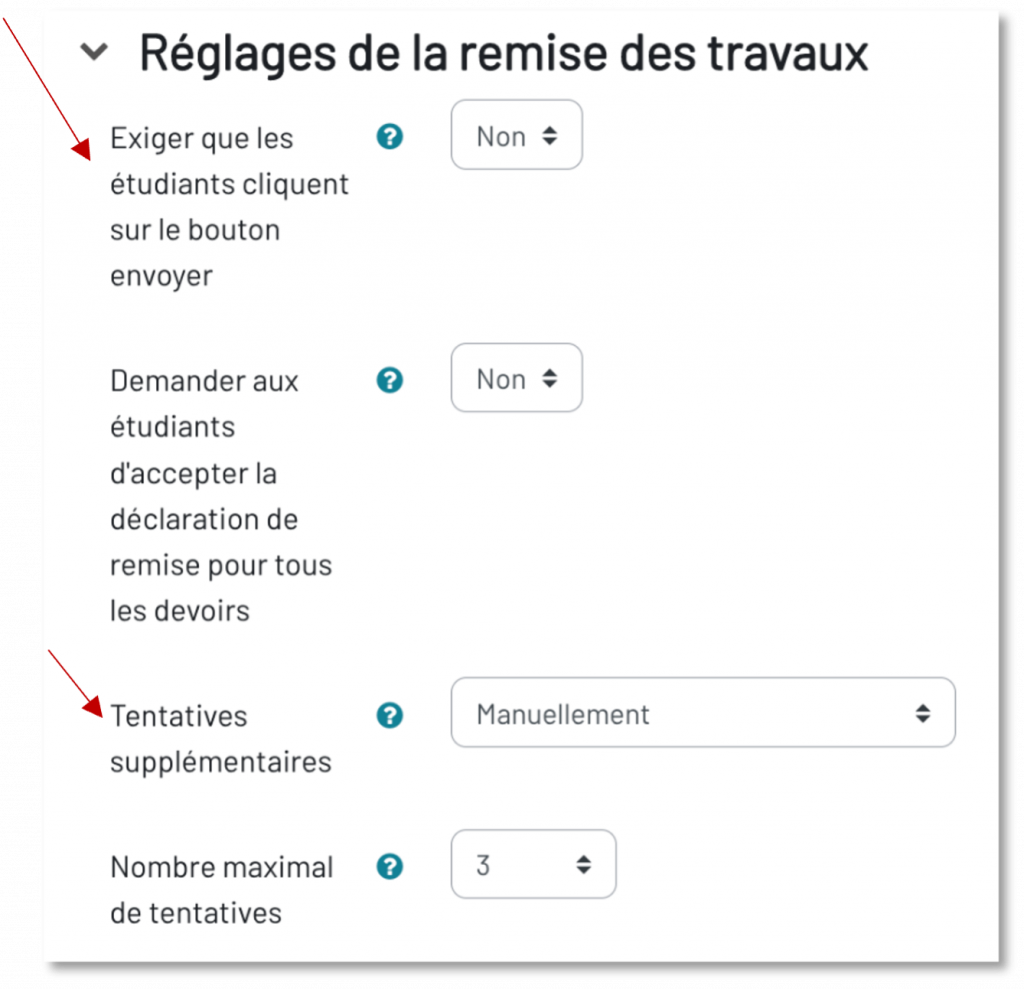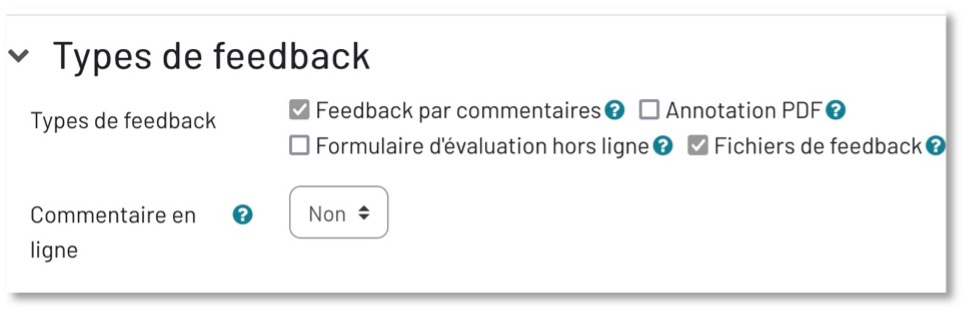Vous souhaitez réaliser une évaluation qui sera corrigée, commentée et/ou annotée par un formateur ?
Les devoirs permettent aux étudiants de soumettre des travaux à leur professeur pour qu’ils les notent. Le travail peut être du texte tapé en ligne ou des fichiers téléchargés.
Cette activité « Devoir » peut-être utilisé sous diverses formes, selon vos besoins.
Cette page vous guidera dans son utilisation.
Pas à pas pour créer un devoir #
Ajouter une activité devoir dans le cours #
Configurer votre devoir selon vos besoins #
La rubrique « Généralité » #
Après avoir ajouté un nom à votre devoir, vous pouvez remplir les champs « Description » et « Instructions de l’activité » (ces champs sont facultatifs) .
Voici les points importants :
- Quand le participant entre dans l’activité « Devoir », il arrive sur une première page où il voit le contenu du champ « Description » qui s’affiche et où il peut consulter le(s) « Fichier supplémentaire ».
- Le contenu du champ « Instructions de l’activité » n’est pas visible depuis la première page du devoir. Les participants doivent avoir cliqué sur « Ajouter un travail » pour voir le contenu du champ « instructions de l’activité ».
La rubrique « Disponibilité » #
- Vous pouvez imposer les dates limites de remise, ou décider d’ouvrir le devoir seulement sur des dates spécifiques.
- Après la date limite, le devoir peut toujours être rendu, avec le statut « En retard ».
- Après la date butoir, le participant ne peut plus remettre son devoir.
- Il est aussi possible de définir une date de rappel pour l’évaluation par les formateurs/correcteurs.
- Vous pouvez définir une durée limite pour la remise du devoir : un chronomètre apparaîtra avec le temps dont dispose le participant pour remettre son travail.
- Vous pouvez activer ou désactiver ces options en cochant la case « Activer », à droite.
La rubrique « Types de remise » #
La rubrique « Types de remise » permet de définir si l’on souhaite que l’apprenant complète sa réponse avec l’éditeur de texte directement sur le site (« Texte en ligne ») ou si l’on souhaite qu’il dépose un ou des fichier(s) (« Remises de fichiers »).
Quand l’option « Texte en ligne » est cochée, vous pouvez définir un nombre maximum de mots.
La rubrique « Réglages de la remise des travaux » #
La rubrique « Réglages de la remise des travaux » vous permet d’ajouter un niveau supplémentaire de confirmation. Si l’option « Exiger que les étudiants cliquent sur le bouton envoyer » est sur « oui », une confirmation sera demandée aux participants pour valider la remise du devoir. Cette option permet à l’étudiant de conserver un brouillon de son devoir avant d’envoyer la version finale.
Dans « Tentatives supplémentaires », 3 options sont possibles :
- « Jamais » : Aucune tentative supplémentaire pour l’étudiant
- « Manuellement » : Le formateur peut donner des tentatives supplémentaires à l’étudiant. Vous pouvez définir le nombre maximal de tentatives dans le champ correspondant.
- « Automatique jusqu’à réussite » : L’apprenant obtient des tentatives supplémentaires tant qu’il ne réussit pas l’activité (si une note minimale de validation a été définie pour ce devoir).
La rubrique « Types de feedback » #
- « Feedback par commentaires » : donne accès à un éditeur de texte afin d’ajouter un commentaire à la note donnée lors de la correction.
- « Annotation PDF » : permet d’éditer directement en ligne, sous forme de PDF, le fichier envoyé par l’étudiant.
- « Formulaire d’évaluation en ligne » : permet de télécharger puis de déposer un formulaire d’évaluation comprenant les notes de l’étudiant. Cela permet notamment de corriger et noter hors ligne les rédactions des apprenants.
- « Fichiers de feedback » : permet de déposer des fichiers en guise de correction.
Remarque : Il est possible de choisir de cocher les options « Texte en ligne » et « Remise de fichiers », vous aurez ainsi à corriger une production écrite complétée par des documents de travail.
Pour aller plus loin : #
- Cas pratique : attribuer un tuteur pour le suivi d’un groupe dans une activité devoir
- Cas pratique : créer un devoir avec une remise de la production par groupe
- CAS PRATIQUE : RÉALISER UNE ACTIVITÉ D’ÉVALUATION SOUS LA FORME D’UN DÉPÔT DE PRODUCTION (FICHIER .PDF, DOCX, ETC.) CORRIGÉE EN LIGNE
- Cas pratique : réaliser une activité d’évaluation sous la forme d’une remise d’un texte en ligne qui est ensuite corrigé hors ligne
- Cas pratique : Évaluer un devoir via des grilles d’évaluation