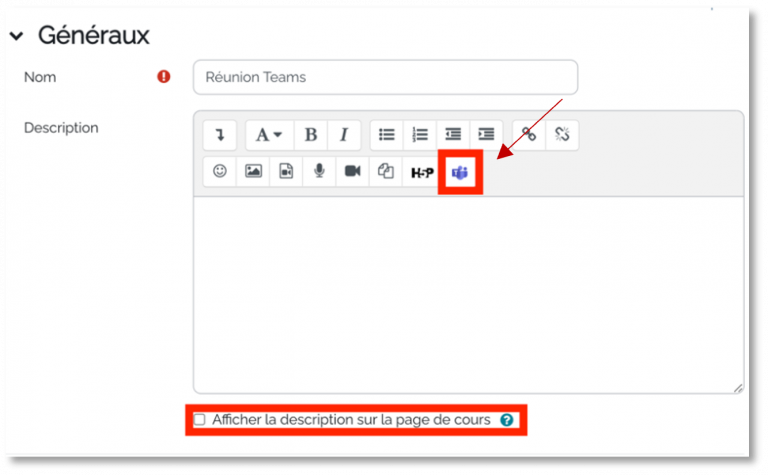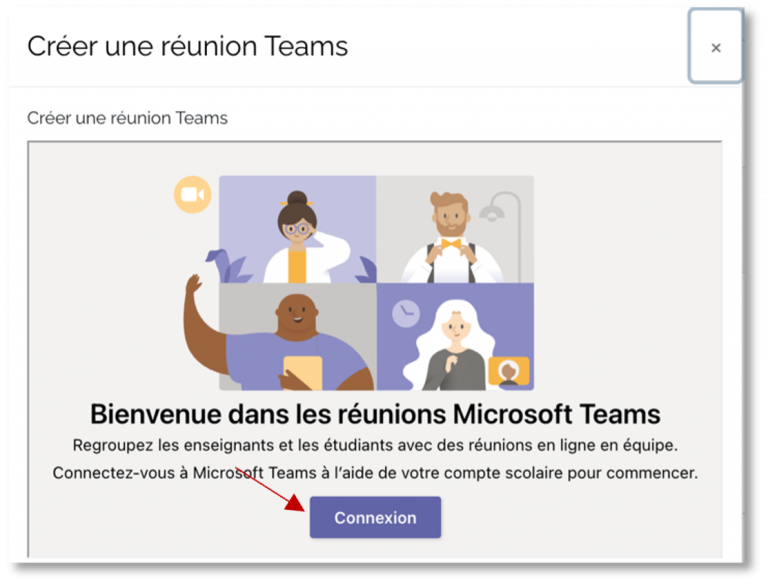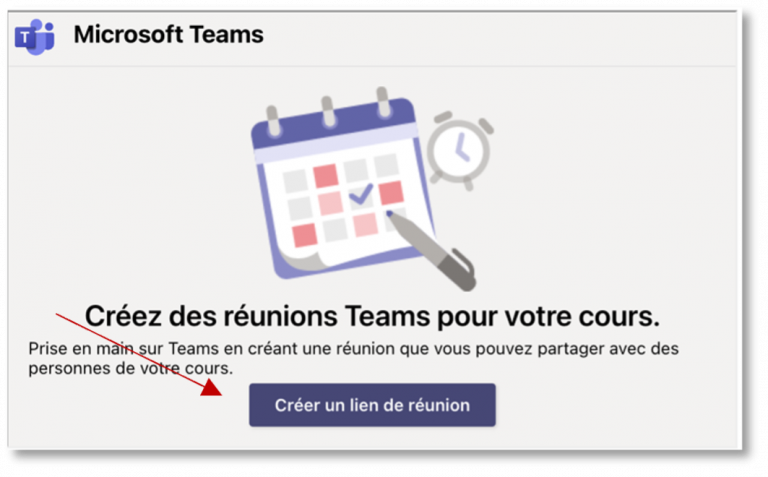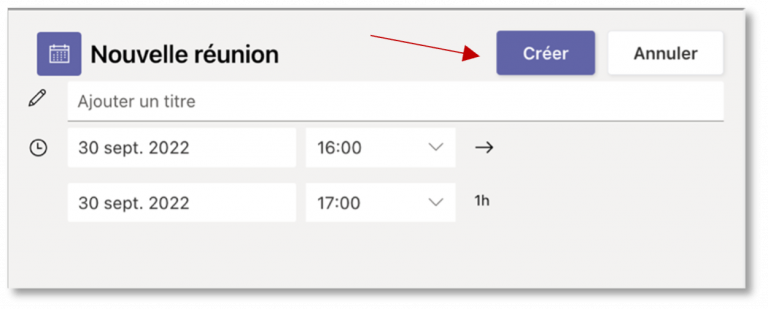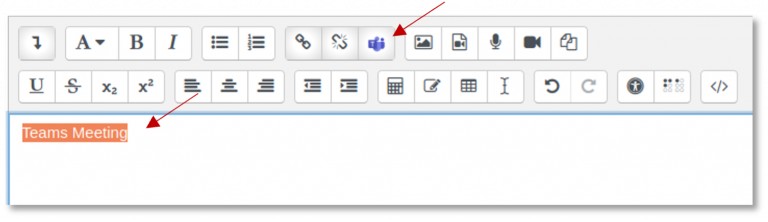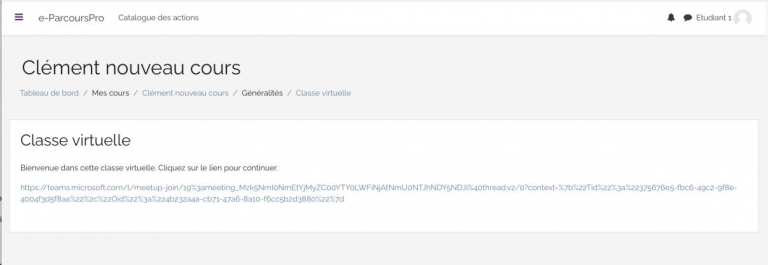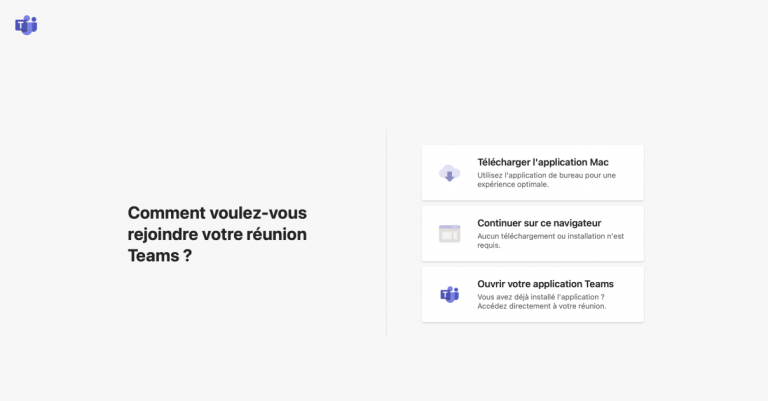Moodle permet de proposer des classes virtuelles (sessions de visio-conférence) afin d’améliorer l’expérience d’apprentissage de vos apprenants.
Les classes virtuelles sont des temps privilégiés qui contribuent à la dynamique de votre formation.
Pour créer ces réunions, deux pré-requis: l’installation d’un plugin et la possession d’un compte Microsoft Teams.
Ce guide a pour objectif de vous accompagner dans l’utilisation et la personnalisation de vos classes virtuelles.
Pré-requis #
Cette fonctionnalité repose sur un plugin-tierce (atto_teamsmeeting) que votre administrateur doit avoir installé sur votre plateforme.
Un compte Microsoft Teams est également requis pour utiliser cette fonctionnalité.
Si vous avez un compte Microsoft 365 ou si votre structure est abonnée, vous pouvez créer des réunions Teams à partir de Moodle. Les réunions Teams peuvent être créées à l’aide de l’éditeur Atto, depuis l’agenda, les devoirs, les messages du forum, les ressources « Pages » ou partout ailleurs où l’éditeur de texte est disponible.
Si votre organisation ne dispose pas de compte Teams, vous ne pourrez pas utiliser cette fonctionnalité Microsoft sur Moodle.
Pas à pas pour créer une classe virtuelle #
Créer une classe virtuelle #
Lors de l’édition d’une activité ou d’une ressource, à l’aide de l’éditeur de texte, cliquez sur l’icône Microsoft Teams.
Si vous utilisez le champ « Description », pensez à cocher la case « Afficher la description sur la page de cours ».
Avec cette option, la description est visible directement depuis la page de cours, sans avoir à rentrer dans l’activité.
Cliquez ensuite sur « Créer une réunion ».
Vous allez devoir vous connecter à votre compte Microsoft Teams via le bouton « Connexion ».
Une fois connecté, cliquez sur « Créer un lien de réunion ».
Saisissez un titre, une date et une heure de début de réunion, puis une date et une heure de fin de réunion. Enfin, cliquez sur « Créer ».
Le lien vers votre réunion s’affichera dans le champ « Votre adresse internet de la réunion » :
Marquez « Ouvrir dans une nouvelle fenêtre » si vous souhaitez que la réunion s’ouvre dans un nouvel onglet et cliquez sur « Ajouter un lien ».
Personnaliser la classe virtuelle #
En sélectionnant le lien de votre réunion dans l’éditeur de texte, puis en cliquant de nouveau sur l’icône Microsoft Teams, vous pouvez accéder à des options pour votre réunion.
Vous pouvez indiquer :
- Quels sont les utilisateurs qui auront accès à cette réunion.
- Quels sont les utilisateurs qui pourront y accéder sans passer par la salle d’attente.
Le résultat pour les participants #
Dès que vous avez créé le lien de réunion Teams, il sera disponible pour les utilisateurs. Il leur suffira de cliquer sur le lien pour rejoindre la réunion durant ce créneau.
Lorsqu’il clique sur l’activité (page dans cette exemple), le participant voit le contenu avec le lien (ici en bleu).
Il est automatiquement redirigé vers Teams avec les options disponibles en fonction de son ordinateur (utilisation du navigateur web ou de l’application).