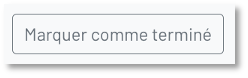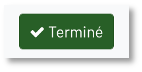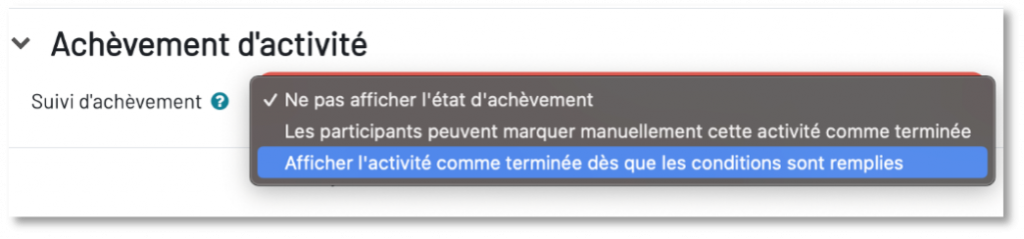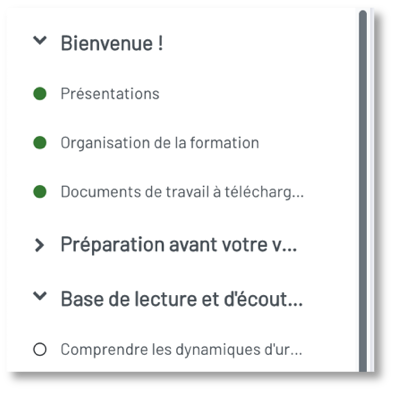L’achèvement d’activité dans Moodle est essentiel pour suivre la progression et l’engagement des étudiants.
Ce tutoriel vous guidera dans la compréhension et la configuration de l’achèvement d’activité sur Moodle.
Comprendre et activer l’achèvement d’activité d’un cours #
Le suivi d’achèvement informe les apprenants de l’état de validation d’une activité et des conditions requises pour sa validation.
Cette fonctionnalité permet d’afficher les pourcentages d’achèvement ou encore les échéances dans le tableau de bord.
Elle permet aux enseignants de définir des conditions d’achèvement variées pour chaque activité ou ressource du cours.
Les étudiants peuvent voir ces conditions et les indicateurs d’achèvement à côté de chaque élément du cours.
Pour permettre l’utilisation de l’achèvement d’activité dans un cours, allez dans les paramètres du cours puis dans la rubrique « Suivi d’achèvement«
Deux options y sont disponibles :
- « Activer le suivi de l’achèvement des activités« , si vous sélectionnez « Oui » alors le suivi d’achèvement des activités sera disponible pour les activités du cours. Sinon, il ne sera pas possible de suivre l’achèvement des participants.
- « Afficher les conditions d’achèvement des activités« , si vous sélectionnez « Oui » pour cette option et la précédente, alors le participant pourra voir les conditions requises pour la validation automatique des activités.
Dans l’exemple ci-dessus, le suivi d’achèvement d’activité sera activé et configurable pour chaque activité du cours. Les participants verront les conditions de validation automatique des activités.
Pour la suite de ce tutoriel, nous supposerons que la valeur « Oui » est sélectionnée pour ces deux options.
Configurer l’achèvement d’activité pour une activité ou une ressource #
Achèvement d’activité manuel #
L’achèvement d’activité manuel est souvent utilisé pour les tâches où l’achèvement ne peut pas être mesuré automatiquement, comme la lecture d’une page ou d’une ressource.
Cas pratique :
Un formateur souhaite ajouter l’achèvement d’activité manuel d’une activité « Fichier », afin que ses apprenants puissent valider le téléchargement du fichier.
Résultat : #
Les étudiants qui consulteront cette activité fichier, verront une coche grisée sur laquelle ils peuvent cliquer afin d’indiquer au formateur qu’ils ont bien téléchargé le fichier. La coche devient alors verte et l’apprenant passe à l’activité suivante.
Achèvement d’activité conditionnel #
Paramétrer l’achèvement d’activité et les conditions de validation #
L’achèvement automatique d’activité sur Moodle active la complétion dès que des critères prédéfinis sont atteints, comme la soumission d’un devoir ou la réussite d’un test. Pour des tâches mesurables, cela offre un suivi objectif et sans effort de la progression des étudiants.
Cas pratique :
Un enseignant souhaite ajouter l’achèvement d’une activité « Page »
Résultat #
Les étudiants qui consulteront cette activité page, verront une coche verte indiquant que l’activité a bien été achevée.
Chaque type d’activité peut avoir des conditions d’achèvement différentes, par exemple :
- Un devoir ou un test peut demander une note minimale afin d’être achevé.
- Un forum peut nécessiter d’avoir posté un message pour être considéré comme achevé.
Le résultat pour les utilisateurs #
Si vous avez définit une date limite pour l’achèvement de l’activité, cette information apparaîtra dans le bloc « Chronologie » et « Calendrier » s’ils sont visibles sur le tableau de bord du site.
Dans cet exemple, l’activité devoir a un achèvement d’activité attendu pour le 5 janvier 2024 à 15h.
Si la date butoir est dépassée l’activité restera non achevée dans le suivi de progression de l’étudiant, cependant le formateur peut toujours valider l’activité manuellement.
Modifier l’achèvement d’activité en lot (plusieurs activités à la fois) #
Si votre cours comprend beaucoup d’activités avec achèvement et que vous souhaitez modifier certaines conditions de validation, vous avez la possibilité de modifier cet achèvement pour plusieurs activités d’un coup.
Vous serez redirigé vers la page d’achèvement d’activité, et vous pourrez modifier les conditions de validation de l’achèvement. La procédure est la même que dans le chapitre précédent.
Pour aller plus loin #
Vous trouverez ici d’autres tutoriels Pimenko expliquant comment :