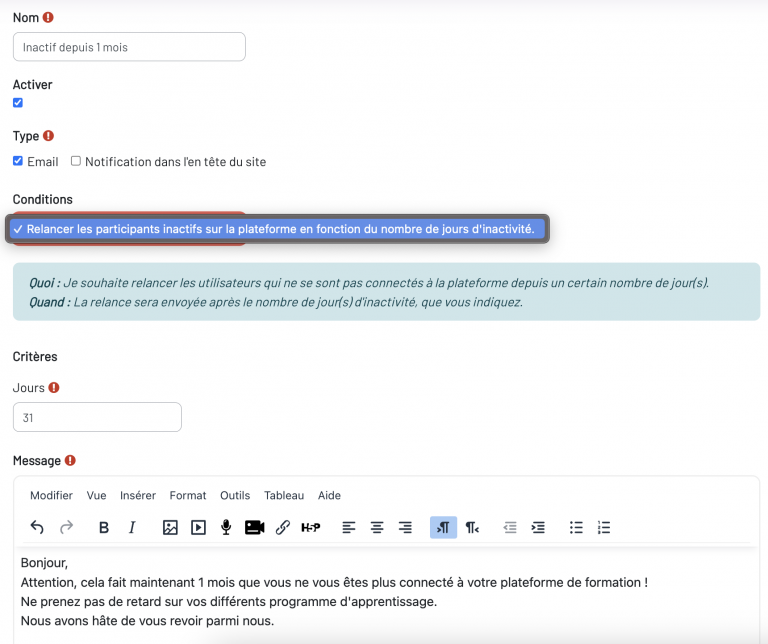- Présentation
- Pas à pas pour créer une notification
- Des cas d'usage concrets pour vos cours
- Je veux relancer les participants qui se sont inscrits au cours mais qui ne se sont jamais connectés.
- Je veux envoyer une notification aux utilisateurs avec une progression spécifique et à une date donnée.
- Je veux envoyer une notification aux participants inactifs en fonction de plusieurs critères : leur date d'inscription au cours, leur niveau de progression et le nombre de jours d'inactivité.
- Je veux envoyer une notification au niveau du site grâce à mon rôle d'administrateur.
- Conclusion
Présentation #
Un plugin de notifications et de relances automatiques pour améliorer l’engagement des participants à vos formations #
À propos de Keepusers
Des questions ou envie d’en savoir plus ?
Dans une formation en ligne, il est efficace d’envoyer aux participants des notifications automatiquement sous la forme de relances ou d’encouragements. Avec le plugin « Keepusers », il est possible:
D’envoyer une notification personnalisée à un utilisateur en fonction d’un nombre de jours d’inactivité dans le cours ou une date spécifique
D’envoyer une notification en fonction du niveau de progression des participants dans le cours
Combiner un nombre de jours d’inactivités et un niveau de progression pour envoyer une notification
Comment ça marche ?
KeepUsers est un plugin de type « local ». Lorsque les critères que vous avez paramétrés sont atteints, une notification est envoyée automatiquement au participant concerné.
Encouragements, félicitations, rappels : vous pouvez créer des notifications envoyées automatiquement et adaptées à un public cible pour améliorer l’engagement dans vos cours !
Une notification est composée :
Après avoir créé et activé la notification, vos utilisateurs recevront des notifications emails ou via le système de Moodle comme sur ces exemples :
Les principales fonctionnalités en un coup d’œil #
- Notification automatique pour les apprenants au niveau d’un cours ou au niveau du site pour l’administrateur;
- Choix du type de notification avec l’envoi d’un email ou d’une notification dans le système de notification interne de Moodle (cloche de notification dans l’en tête du site);
- Choix des conditions et critères qui déclenchent la notification : progression, durée d’inactivité, date;
- Contenu des relances totalement personnalisable avec du texte, des images, des vidéos, des liens, etc.
Pas à pas pour créer une notification #
Lorsque le plugin est installé sur le site, une nouvelle fonctionnalité est disponible dans le menu secondaire sur la page d’accueil de tous les cours.


- Il faut donner un nom à la notification. Dans le cas d’un format email, c’est ce nom qui apparaitra dans l’objet de l’email envoyé au participant.
- Vous pouvez décider d’activer ou de désactiver la relance. Pour éviter les erreurs durant le temps de préparation, nous conseillons de laisser la notification comme désactivée. Vous pourrez l’activer lorsque vous êtes sûr des critères et du contenu de votre message.
- Vous choisissez le type de notification : par mail, via le système de notification interne au site (la cloche de l’en tête du site) ou bien les deux.
Enfin, il faut choisir une condition et paramétrer les critères qui déclencherons la relance.

Voici les différentes conditions et des explications sur leur fonctionnement :
| Les types de conditions | Qui : je souhaite relancer… | Quand : la relance sera envoyée… |
|---|---|---|
| Relancer les participants non actifs dans un cours en fonction de la date de début du cours ; | … les participants qui se sont inscrits ou qui ont été inscrits au cours et qui ne se sont jamais connectés ; | … après un nombre de jour(s) que vous indiquez en partant de la date de début de cours indiquée dans les paramètres du cours. |
| Relancer les participants non actifs dans un cours en fonction de leur date d’inscription au cours ; | … les participants qui ont été inscrits au cours et qui ne se sont jamais connectés au cours ; | … après un nombre de jour(s) que vous indiquez en partant de la date d’inscription des participants. |
| Relancer les participants inactifs en fonction de leur progression dans le cours ; | … les participants qui ont un niveau de progression déterminé et qui ne se sont pas reconnectés au cours ; | … après un nombre de jour(s) que vous indiquez sur la base de la date de dernière connexion au cours de l’utilisateur. |
| Relancer les participants avec une progression spécifique et à une date spécifique ; | … les participants qui ont un niveau de progression déterminé à une date de mon choix ; | … à la date que vous indiquez. |
Des cas d’usage concrets pour vos cours #
Je veux relancer les participants qui se sont inscrits au cours mais qui ne se sont jamais connectés. #
Cas pratique : Une centaine d’étudiants se sont inscrits à un cours en libre accès depuis.
Le formateur Benjamin anime ce cours pour la deuxième fois. Lors de la première session, il s’est rendu compte que beaucoup d’étudiants inscrits ne se connectaient jamais au cours.
Pour cette nouvelle session, il souhaite automatiser une relance pour ces étudiants inactifs. Il souhaite que cette relance soit envoyée 1 jours après le début du cours.
Résultat #
Dans les jours qui suivent, 30 % des étudiants qui ne s’étaient jamais connectés rejoignent le cours. Cela redonne le sourire à Benjamin !
Je veux envoyer une notification aux utilisateurs avec une progression spécifique et à une date donnée. #
Cas pratique : Clément est formateur et anime plusieurs cours de management pour un organisme de formation. Il sait qu’en fin d’année, il a plus de suivi, voire d’encouragement à réaliser pour que les participants terminent le cours.
Pour se faciliter la tâche, il souhaite automatiser l’envoi d’une notification aux apprenants qui n’ont pas terminé la formation trois jours avant sa clôture.
Il programme une notification avec des paramètres liés à une progression et une date spécifique:
Résultat #
Il constate une augmentation de la progression des apprenants qui n’avaient pas terminé le cours dans les derniers jours.
Je veux envoyer une notification aux participants inactifs en fonction de plusieurs critères : leur date d’inscription au cours, leur niveau de progression et le nombre de jours d’inactivité. #
Cas pratique: Hanh enseigne les langues. Elle donne un cours en ligne de Vietnamien dans lequel elle constate des difficultés pour certains participants à démarrer le cours.
Elle souhaite envoyer une notification spécifiquement aux participants qui ont une progression faible dans le cours et qui ne se sont pas connectés après une semaine.
Hanh va créer une notification qui déclenchera une relance automatique.
Résultat #
Hanh constate qu’une part des participants qui avait des difficultés à démarrer le cours rejoignent le reste du groupe de formation. Elle fait le choix de contacter individuellement et directement les quelques participants qui n’ont pas réagi à cette relance automatique.
Satisfaite du résultat de cette notification, Hanh crée une autre notification avec des critères de progression de 10 % à 25 % en modifiant le message pour encourager les autres participants.
Je veux envoyer une notification au niveau du site grâce à mon rôle d’administrateur. #
Le plugin KeepUsers est également disponible au niveau d’un cours mais aussi au niveau de la plateforme.
Allez sur la page « Administration du site » puis dans l’onglet « Cours » : vous trouverez un lien KeepUsers.
Vous pouvez ajouter des notifications en fonction de critères comme le nombre de jours d’inactivité sur la plateforme.
Vous pouvez, par exemple, relancer les utilisateurs qui ne se sont pas connectés depuis 1 mois.
Conclusion #
Voilà c’est aussi simple que ça. Quelques minutes de paramétrage permettent l’envoi de notifications automatiques aux bonnes personnes et au bon moment, ce qui améliore la participation et l’engagement des participants à vos cours.